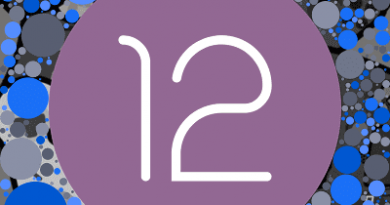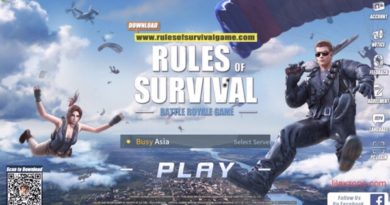iPhone Tip: Here’s how to record iPhone screen on iOS 16 without 3rd party apps
Do you know that your iPhone has the capability to record the screen including all the movement and action you do within your iPhone? Yes, iPhone has the capability to record its screen even without 3rd party apps installed. So in case you need to show your gaming session to friends or try to troubleshoot someone else iPhone issue by replicating the steps on your iPhone or just show off your iPhone screen look and feel – now you can do easily with just a few simple steps.
- This article share the steps how you can record your iPhone screen without the help of 3rd party apps.
- Although this article is mentioning iPhone and iOS only, however the same steps work for iPad and iPadOS.
- For other interesting articles, head to: iOS Tips & Tricks, Games, FREE games & stuffs, how-to and more at JILAXZONE.
- If you find this article / content inside is already obsolete, do let me know by commenting on the comment section below so that I can update the article to reflect the latest process/news. Thanks.
Here’s how to record screen easily on your iPhone
In case you don’t know, Screen Recording feature has been available since iOS 11, so although the following steps have been crafted for iOS 16, the similar steps can be done also for any iOS from iOS 11 to iOS 15.
Here’s the steps needed to record your iPhone screen:
Step 1) Enable Screen Recording on Control Center
This step is to be done one time only and only required if you don’t have or can’t see “Screen Recording” icon on your Control Center. Follow these steps to enable Screen Recording on Control Center.
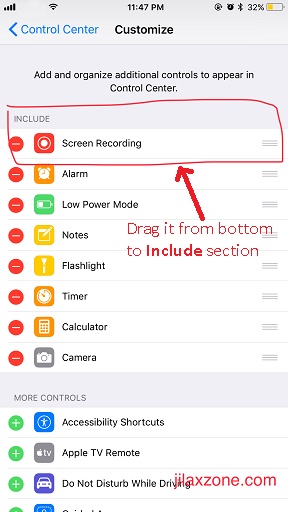
a) On your iPhone, go to Settings > Control Center.
b) Check if Screen Recording is in “INCLUDE” or “INCLUDED CONTROL” section. If it is, then you can jump to Step 2) below.
c) In case Screen Recording can’t be found in “INCLUDE” or “INCLUDED CONTROL” section, then scroll to the bottom to the “MORE CONTROLS” section.
d) Under “MORE CONTROLS” section, find “Screen Recording” and tap “+” on Screen Recording. Screen Recording will then be added into “INCLUDED CONTROL” section.
Step 2) Activate Screen Recording via Control Center
This is the steps you need to do/redo every time you need to record your iPhone screen – be it record your gameplay, record your movement within screen or whatever that is. Screen Recording can be activated from any apps / games / Home Screen.
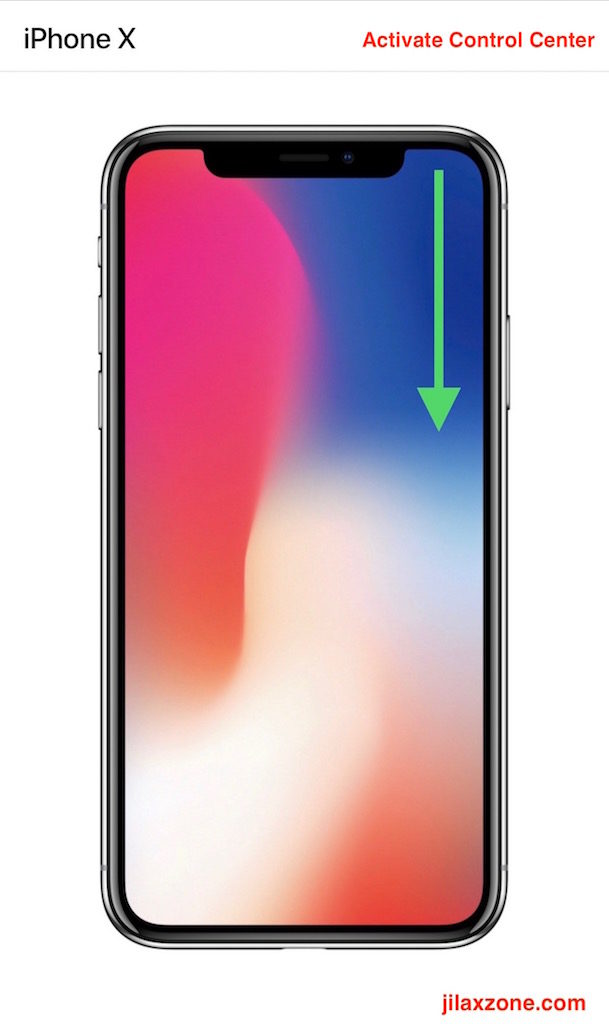
a) From anywhere, either on iOS home screen or inside certain apps/games, activate Control Center (if you are using iPhone with Face ID, you need to swipe down your top right screen, if you are using iPhone with Touch ID, you need to swipe up from the bottom of your iPhone screen).
b) Control Center will get activated. Find button with white dot inside a white circle on the Control Center window (see image below for better clarity). That’s a Screen Recording button on Control Center.
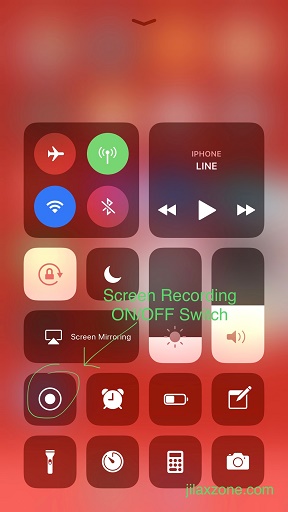
c) Tap on Screen Recording button to start recording your screen. It will start in the next 3 seconds, so now you can quickly close the Control Center to focus on the screen you want to record. When recording screen is started, the white dot button will turned to red-color dot button. And on the upper part of your iOS screen, you should see Screen Recording icon showing in red.
d) Record whatever you want to record: Your gameplay, your tutorial, your troubleshooting steps – whatever that is.
e) Once done recording, tap on the Screen Recording icon on top of iPhone screen to stop the screen recording. You’ll get prompted with “Screen Recording. Stop screen recording?”, tap “Stop” to stop recording, or tap “Cancel” if you still want to continue screen recording.
f) If you tap “Stop”, you’ll get notified “Screen Recording video saved to Photos”.
Now you can go to Photos to see your screen recording videos.
Bring it all together
You have just learned how to screen record any contents within your iPhone without any 3rd party programs. You can make use the recording to show case your gaming capability to social media, show off your Home Screen, apps or games, or help friends / families who needs the guidance / troubleshooting steps by sending the recorded video to them. In case you have queries or are facing difficulties, don’t hesitate to put your issues or thoughts down below on the comment section. I’ll be happy to assist!

Interested to see other iPhone and iOS tips and tricks? Check them out here: iPhone and iOS tips and tricks at JILAXZONE.
Do you have anything you want me to cover on my next article? Write them down on the comment section down below.
Alternatively, find more interesting topics on JILAXZONE:
JILAXZONE – Jon’s Interesting Life & Amazing eXperience ZONE.
Hi, thanks for reading my curated article. Since you are here and if you find this article is good and helping you in anyway, help me to spread the words by sharing this article to your family, friends, acquaintances so the benefits do not just stop at you, they will also get the same goodness and benefit from it.
Or if you wish, you can also buy me a coffee:

Thank you!
Live to Share. Share to Live. This blog is my life-long term project, for me to share my experiences and knowledge to the world which hopefully can be fruitful to those who read them and in the end hoping to become my life-long (passive) income.
My apologies. If you see ads appearing on this site and getting annoyed or disturb by them. As much as I want to share everything for free, unfortunately the domain and hosting used to host all these articles are not free. That’s the reason I need the ads running to offset the cost. While I won’t force you to see the ads, but it will be great and helpful if you are willing to turn off the ad-blocker while seeing this site.