iPhone Tip: Here’s how to download latest iOS update using cellular data
No Wi-Fi, no creating hotspot needed and moreover no Computer nor iTunes involved!
You are either:
- Have an unlimited cellular data plan, or
- Have bunch of unused cellular data – bunch means more than 10GB leftover
And you are either:
- Don’t have Wi-Fi at home / office / nearby you, or
- Have Wi-Fi but it’s super slow when compared to your cellular data
Then I have a tip for you to enable download latest iOS update directly using Cellular Data with just your iPhone. No computer, no iTunes and no hotspot needed.
Here’s how to use cellular data to update iOS
| All the steps written here are tested on: Latest iOS – at the time this article is written is iOS 15.5 and using the iPhone that I currently have – iPhone XR. In case you are not on iOS 15 or iPadOS 15 yet, check the link here to get iOS 15 & iPadOS 15: Here’s how to update iPhone to iOS 15 today (iPad and iPod Touch included!) at JILAXZONE. Should you are using different version of iOS or iPadOS, the steps may be slightly different but should not deviate too much. Anyway, in case you have questions / issues, feel free to put them down on the comment section down below, I’ll be more than happy to help you. |
Without Wi-Fi, here’s how you can download latest iOS update on your iPhone.
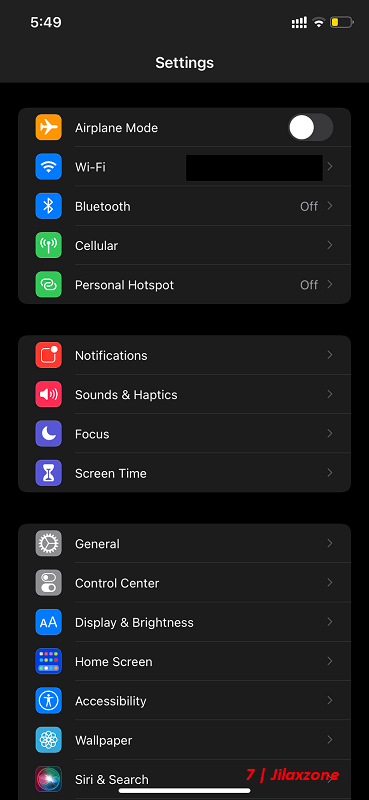
Step 1) On your iPhone, ensure you have turned on Cellular data. Go to Settings > Cellular > Cellular Data. Turn it ON.
Step 2) Then go to Settings > General > Software Update.
Step 3) Inside Software Update screen, see if you have newer iOS update available. If there is, see if the “Download and Install” button is in blue color. If it’s in blue color, means you can straight away download latest iOS update. If the “Download and Install” button is greyed out, then continue on the next step.
Step 4) Go to Settings > General > Date & Time.
Step 5) Inside Date & Time screen, turn OFF “Set Automatically”.
Step 6) Then tap on the date, and change it to 1 month in the future (if you want to play it safe, change it to 2 months in the future).
Step 7) Now go back to Settings > General > Software Update.
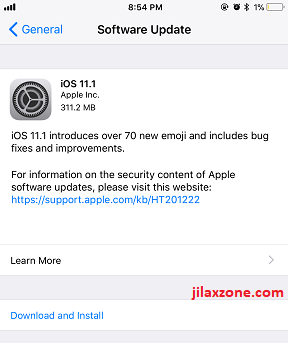
Step 8) Inside Software Update screen, see if the “Download and Install” button is now in blue color. If it’s in blue color, means you can straight away download latest iOS update. If the “Download and Install” button is still greyed out, then continue on the next step.
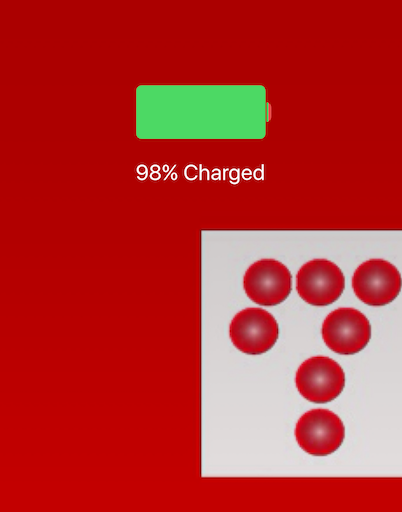
Step 9) Put your iPhone on charge. The iPhone requires battery to have at least 50% or more to be able to download and install iOS update.
Step 10) Once your iPhone battery is more than 50%, then try again, go to Settings > General > Software Update.
Step 11) Inside Software Update screen, the “Download and Install” button should now be in blue color.
Once you have done downloading the latest iOS update, don’t forget to change back the date back to present time.
Bring it all together
With this simple and easy tip, now wherever you are, without Wi-Fi, without access to your Computer nor iTunes, you can still download and install latest iOS update to your iPhone. In case you have queries or are facing difficulties, don’t hesitate to put your issues or thoughts down below on the comment section. I’ll be happy to assist!

Interested to see other iPhone and iOS tips and tricks? Check them out here: iPhone and iOS tips and tricks at JILAXZONE.


