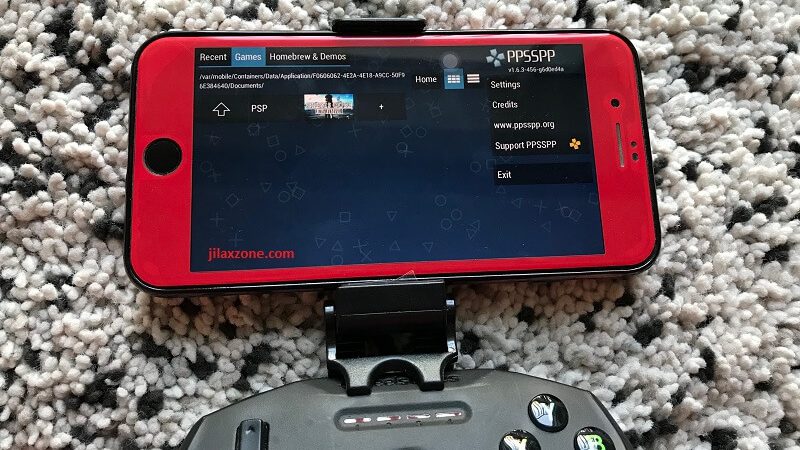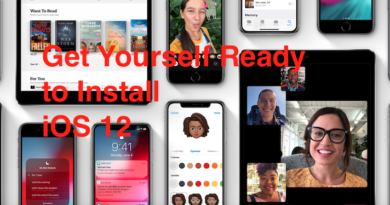Here’s how to pair Nintendo Switch to an AirPods or other Bluetooth headsets
Finally the wait is over! After waiting for so long, Nintendo finally made Nintendo Switch to be compatible with Apple AirPods and other Bluetooth headsets and headphones. While it’s a good news for everyone, unfortunately there’s a catch to it: you can only use 1 pair of Joy-Con while using AIrPods or other Bluetooth headsets and headphones connected to your Nintendo Switch. I do really hope Nintendo can work around this limitation on the next subsequent OS updates. But anyway, I have also the workaround for you who would like to use AirPods or other Bluetooth headsets/headphones and at the same time using more than 1 pair of Joy-Con. Check out the steps below.
Check out below the details.
- This article shares in detail how you can connect AirPods and other Bluetooth headsets to your Nintendo Switch
- In case you have queries, post them on the comment section below.
- For other interesting articles, head to: Nintendo Switch, Android, iOS, Games and Gaming, Tech, FREE Games and Stuffs and more on JILAXZONE.
- If you find this article / content inside is already obsolete, do let me know by commenting on the comment section below so that I can update the article to reflect the latest process/news. Thanks.
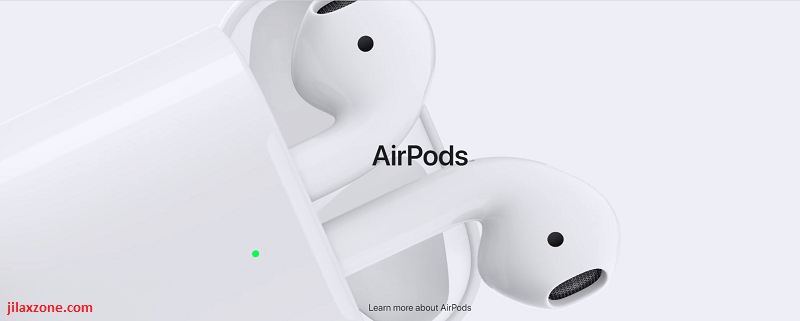
Here’s how you can connect Bluetooth headsets & headphones to Nintendo Switch
This is the official way on how you can connect AirPods and other Bluetooth headsets and headphones to your Nintendo Switch. Your Nintendo Switch can remember up to 10 Bluetooth audio devices. Follow the steps below to get your AirPods / Bluetooth headsets/headphones working on your Nintendo Switch.
Step 1) Ensure your Nintendo Switch is at least on software version 13.0.0.
Step 1a) To check it out, from your Nintendo Switch Home screen, go to System Settings > System.
Step 1b) Check the version number below “System Update”. If it’s below version 13.0.0, tap “System Update” to start updating. In case for whatever reason you can’t update to latest software version yet, check out the section below on workaround how you can connect and use Bluetooth headsets and headphones on your Nintendo Switch.
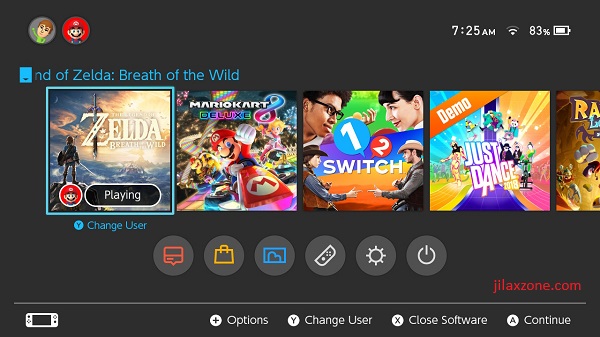
2) Ensure you have only 1 pair of Joy-Con or 2 wireless controllers connected to Nintendo Switch.
It’s kind of lame, but that’s how it is right now. So if you have more than 1 pair of Joy-Con or more than 2 wireless controllers connected to your Nintendo Switch now, you have to first disconnect them. Hold the “SYNC” button on the controller you would like to disconnect.
3) Grab your AirPods or other Bluetooth headsets or headphones and set them in PAIRING mode.
If your AirPods and / or other Bluetooth headsets or headphones are previously connected to your smartphone / tablet or other device, better for this exercise to first turn off Bluetooth on your smartphone / tablet / other device. This to ensure your AirPods / other Bluetooth headsets or headphones won’t auto-connect to them once turned on. Now set your AirPods or other Bluetooth headsets or headphones in pairing mode. If you are using AirPods, open the AirPods case lid, then press and hold the button on the back of charging case until the LED light starts flashing white.
4) Turn on Bluetooth Audio and set Nintendo Switch in PAIRING mode.
Step 4a) From your Nintendo Switch Home screen, go to System Settings > Bluetooth Audio.
Step 4b) Tap / select the “Pair Device”. Bring your AirPods or other Bluetooth headsets / headphones next to your Nintendo Switch for easier pairing.
Step 4c) Tap / select the AirPods or other Bluetooth headsets / headphones when they appear on your Nintendo Switch Bluetooth Audio pairing screen.
Step 4d) If connected successfully, you’ll get a pop-up message “Connected to Bluetooth audio.”. Tap / select “OK”.
Well, congrats, you have successfully connect your AirPods / other Bluetooth headsets or headphones to your Nintendo Switch. You may skip the steps below if you are using only 1 pair of Joy-Con while using the Bluetooth audio devices.
Here’s another way to use Bluetooth headsets & headphones on Nintendo Switch
Use this workaround if:
- You are not on Nintendo Switch software version 13.0.0 or up, and has no plan to update it in the near future, or
- You want to use more than 1 pair of Joy-Con or more than 2 wireless controllers
This workaround involves a one-time purchase of Bluetooth Adapter.
Since different Bluetooth Adapter will have slightly different way to pair AirPods or other Bluetooth headsets or headphones, I’m going to give you the general steps on how you can do it, so you have the idea.
Step 1) Plug in the Bluetooth Adapter to Nintendo Switch.
Depends on the type of Bluetooth Adapter you are getting, some are with USB-C connector, some are with 3.5″ headset connector. Regardless, plug-in the Bluetooth Adapter to your Nintendo Switch.
In case you need recommendations, here are some Bluetooth Audio adapter that works great on Nintendo Switch.
GuliKit Route Air Bluetooth Adapter for Nintendo Switch

This adapter by GuliKit connects to your USB-C port. The good thing about this adapter, it works not only for Nintendo Switch, but also to PC, Android and bunch of other devices using USB-C port.
| Link to get it | GuliKit Route Air Bluetooth Adapter on Amazon GuliKit Route Air Bluetooth Adapter on AliExpress |
UGreen Bluetooth Adapter for Nintendo Switch.

Unlike GuliKit, the Bluetooth Adapter from UGREEN connects to your 3.5″ jack on your Nintendo Switch. The adapter also works on old-school iPod and any devices that doesn’t have native Bluetooth but has 3.5″ jack.
Note: If you buy anything from Amazon / AliExpress using links above, I will earn a small commission at no extra cost charged on your purchases.
Step 2) Grab your AirPods or other Bluetooth headsets or headphones and set them in PAIRING mode.
If your AirPods and / or other Bluetooth headsets or headphones are previously connected to your smartphone / tablet or other device, better for this exercise to first turn off Bluetooth on your smartphone / tablet / other device. This to ensure your AirPods / other Bluetooth headsets or headphones won’t auto-connect to them once turned on. Now set your AirPods or other Bluetooth headsets or headphones in pairing mode. If you are using AirPods, open the AirPods case lid, then press and hold the button on the back of charging case until the LED light starts flashing white.
Step 3) Set the Bluetooth Adapter in PAIRING mode.
Turn on the Bluetooth Adapter connected to your Nintendo Switch and set them in PAIRING mode. You may want to see the manual guide that comes with the Bluetooth Adapter to set them in PAIRING mode.
Step 4) Connect AirPods or other Bluetooth Headsets or Headphones to the Bluetooth Adapter
Bring your AirPods or other Bluetooth headsets or headphones closer to the Bluetooth Adapter for easier pairing. Once paired, now all audio coming from your Nintendo Switch should be routed to the Bluetooth adapter and eventually to your AIrPods or other Bluetooth headsets or headphones.
Bring it all together
With the steps shared above, now you can gaming on Nintendo Switch on the go without having the messy cable dangling between you and your Nintendo Switch. Use the workaround in case you need to use more than 1 pair of Joy-Con or more than 2 wireless controllers or if you don’t want to upgrade to software version 13.0.0 yet.
For other interesting Nintendo Switch articles like this, including tips and tricks around Nintendo Switch, check this link out: Nintendo Switch at JILAXZONE.
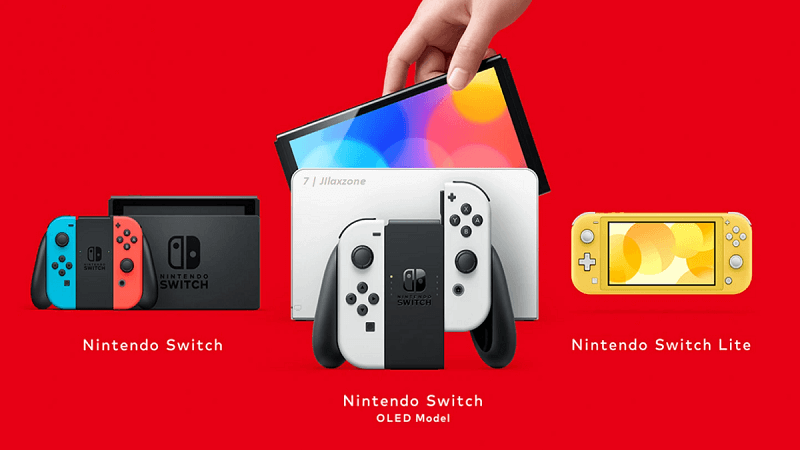
Do you have anything you want me to cover on my next article? Write them down on the comment section down below.
Alternatively, find more interesting topics on JILAXZONE:
JILAXZONE – Jon’s Interesting Life & Amazing eXperience ZONE.
Hi, thanks for reading my curated article. Since you are here and if you find this article is good and helping you in anyway, help me to spread the words by sharing this article to your family, friends, acquaintances so the benefits do not just stop at you, they will also get the same goodness and benefit from it.
Or if you wish, you can also buy me a coffee:

Thank you!
Live to Share. Share to Live. This blog is my life-long term project, for me to share my experiences and knowledge to the world which hopefully can be fruitful to those who read them and in the end hoping to become my life-long (passive) income.
My apologies. If you see ads appearing on this site and getting annoyed or disturb by them. As much as I want to share everything for free, unfortunately the domain and hosting used to host all these articles are not free. That’s the reason I need the ads running to offset the cost. While I won’t force you to see the ads, but it will be great and helpful if you are willing to turn off the ad-blocker while seeing this site.