iPhone: Watching movie on Big TV but route the audio to AirPods – Here’s how to do it
You just want the visual to be big, but want to keep the audio for yourself. Works for AirPods and should works for other Bluetooth headset too.
I would like to share this, in case you are in/have the same scenario as I am.
So in short:
- I would like to watch contents available on my iPhone
- But cast it on a big TV screen/monitor, rather than watching it on my small iPhone screen
- I used a wired lightning to HDMI cable connector to cast it off to TV
- I want the sound to appear on my AirPods or Bluetooth Headset and not my TV/monitor
In case you are in the same situation same scenario like me, here’s the workaround. I guess the same workaround works too if you are casting wirelessly via AirPlay or Chromecast.
Here’s how to cast video to TV but leave the audio to AirPods
1) On your iPhone, first connect to AirPods (or your Bluetooth headset).
2) Open the content you want to cast to big screen TV (Eg: Netflix or YouTube). Tap the cast button to cast it off or in my case, since I’m using the wired lightning to HDMI adapter, it’s auto mirroring. Both the video and audio should start showing on the TV/monitor.
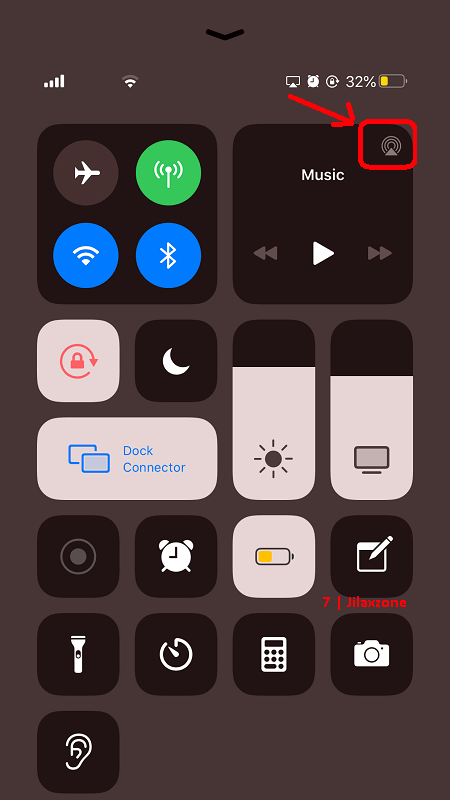
3) Open the iOS Control Center (slide down on iPhone with Face ID or slide up on iPhone with Touch ID). Under “Music” section, tap on the “AirPlay” button.
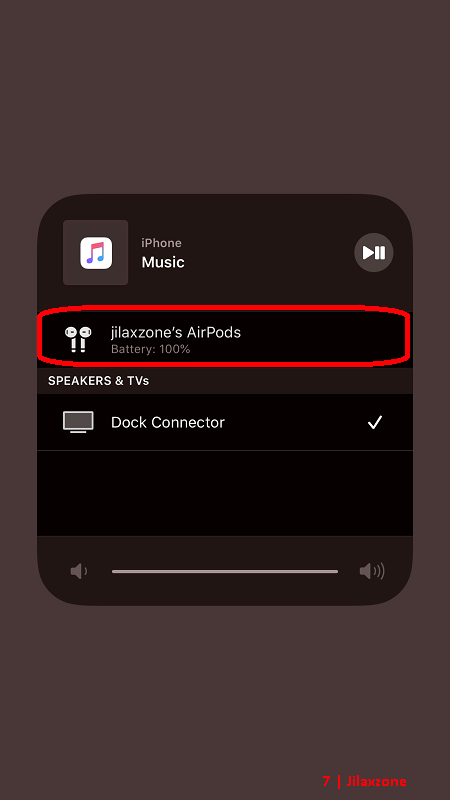
4) You should see at least 2 options now: Speakers & TV and AirPods (or your Bluetooth headset here). Tap on AirPods to reroute the audio to your AirPods. If you can’t see AirPods nor your Bluetooth headset, ensure you first connect them to your iPhone before doing this.
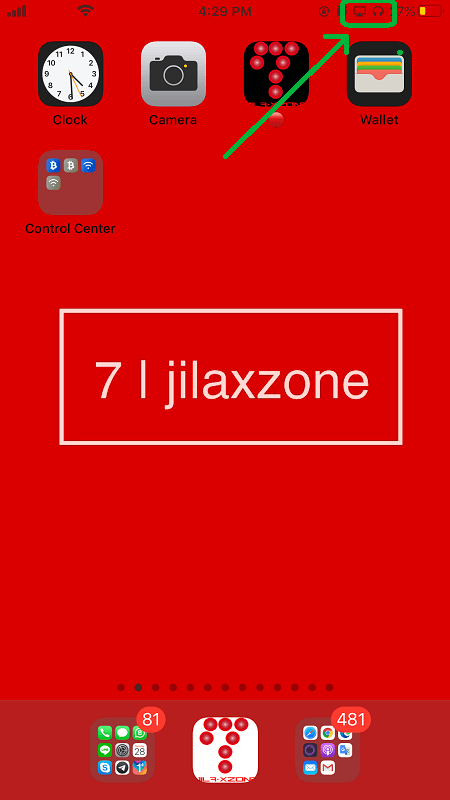
That’s it. Hope this small hack helps you. Enjoy!
Do you have anything you want me to cover on my next article? Write them down on the comment section down below.
Alternatively, find more interesting topics on JILAXZONE:
JILAXZONE – Jon’s Interesting Life & Amazing eXperience ZONE.
Hi, thanks for reading my curated article. Since you are here and if you find this article is good and helping you in anyway, help me to spread the words by sharing this article to your family, friends, acquaintances so the benefits do not just stop at you, they will also get the same goodness and benefit from it.
Or if you wish, you can also buy me a coffee:

Thank you!
Live to Share. Share to Live. This blog is my life-long term project, for me to share my experiences and knowledge to the world which hopefully can be fruitful to those who read them and in the end hoping to become my life-long (passive) income.
My apologies. If you see ads appearing on this site and getting annoyed or disturb by them. As much as I want to share everything for free, unfortunately the domain and hosting used to host all these articles are not free. That’s the reason I need the ads running to offset the cost. While I won’t force you to see the ads, but it will be great and helpful if you are willing to turn off the ad-blocker while seeing this site.

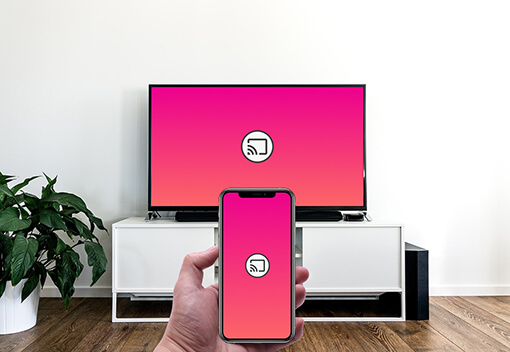
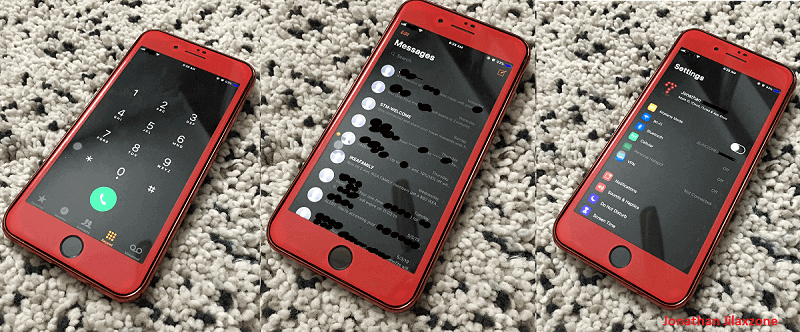
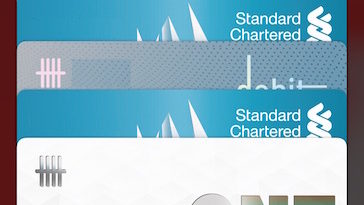

Thank you
Didn’t work on iOS 14 but thanks anyways
doesn’t work for ios15 🙁
Hi Anon,
Which devices and via what methods are you trying to connect? Probably I can help to troubleshoot.
Whoa! I am so glad I stumbled across your page, especially when some other folks were saying separating iPhone video and audio like this wasn’t possible. My particular use case has to do with connecting a small group of people in a room with a Zoom meeting (or a Google Meet). I want to share the Zoom screen with folks in the room by mirroring the video to a TV monitor. For audio, however, both to and from the room, I want to use a Jabra Speak conference phone. Easy enough with a laptop, but there will be times when only an iPhone or iPad is available to make the Zoom connection. The challenge will be in training the folks using those devices in this method. But it’s huge to know it can be done.
Actually, there is a function right within Zoom for iOS that allows selecting an Airplay/Bluetooth speaker. But it’s not in a Select A Speaker menu like it is for desktop Zoom, and I just didn’t see it. It’s going through your process involving an AirPlay button that enabled me to finally see it. Thanks!
Hi Jayson,
Glad you found the AirPlay button!