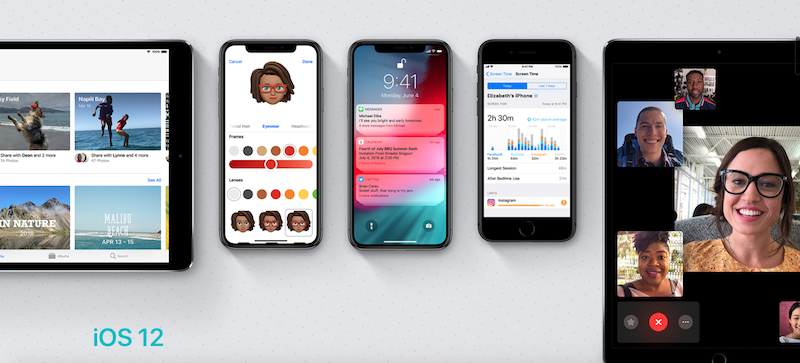iOS Tweaks – Hidden Useful Safari Settings That Most Likely You Never Know and Use
Do you normally browse from iOS mobile Safari? If yes, then you come to the right place. Apple has planted quite many shortcuts inside Safari that most of us didn’t know and never use before.
All the tweaks below, is tested working on iOS 11.4.1. It should work for iOS 12.
Request Desktop Mode
Most websites nowadays has its mobile version counterparts. But despite the fact, sometimes there are websites which shows better if seen on desktop computer – more menu, more spacious, better layout.
Here’s how you can browse in iOS Safari just like you are in desktop computer:
1) Inside Safari, press and hold the Refresh button located on the top right side of the screen to bring the pop-up menu.
2) Tap “Request Desktop Mode” to reload the web page in desktop mode.
Now the web page should be shown in desktop mode.
If your iOS Safari doesn’t show that pop-up menu, likely your iOS is not the latest one yet. Update your iOS to the latest one to enjoy the feature or alternatively, do this:
1) Inside Safari, tap the square with arrow up button located at the bottom bar on Safari.
2) Pop-up menu should appear, on the second row, scroll to the left until you find “Request Desktop Site”.
3) Tap on “Request Desktop Site” to reload the web page in desktop mode.
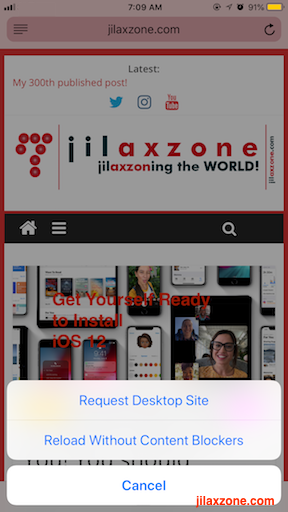
Find other awesome articles, tips, tricks related to Life and Tech, iOS & Android quick review on:
Disable Content Blockers
Since iOS 10, Apple has enabled Safari to accept 3rd party plug-ins. One of most used plug-ins is Content Blockers. And using Content Blockers are good, but sometimes there are websites which prevent you from seeing their contents because you are using Content Blockers or sometimes you just want to pause the Content Blockers and see what the website is actually showing – without getting blocked, now you can do it easily with this steps.
Here’s how you can disable Content Blockers in iOS Safari:
1) Inside Safari, press and hold the Refresh button located on the top right side of the screen to bring the pop-up menu.
2) Tap “Reload Without Content Blockers” to disable the Content Blockers and see the full website page contents – without any blocking.
Access to Recently Closed Tab
Either you accidentally closed Safari tabs or you just want to revisit the recently close tabs, here’s how you can do it easily in iOS Safari.
1) Inside Safari, tap the “Tab” button (button with twin-square icon) located on the most right side on the Safari bottom bar.
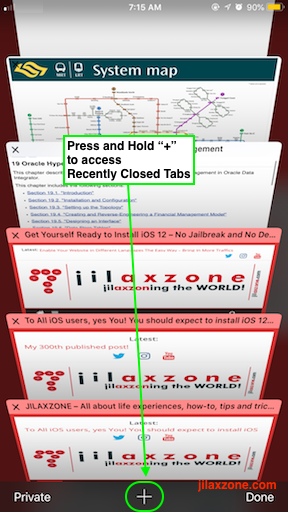
2) Press and hold on the “+” button to open Recently Closed Tabs
Now you should be able to access your recently Safari closed tabs.
Other iOS Tweaks
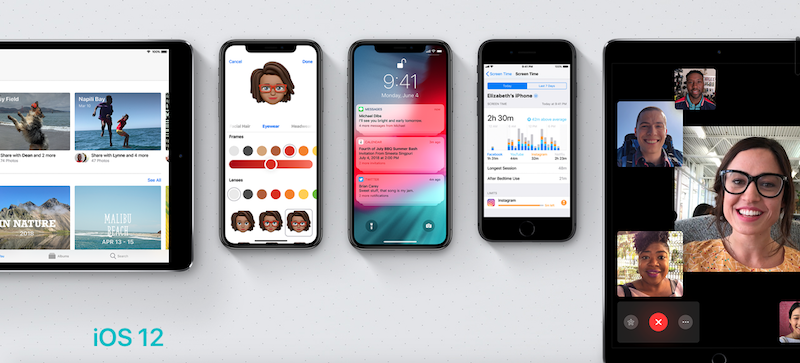
Wait! There are more iOS Tweaks that you can do and apply, not only for Safari. Do check here on jilaxzone.com for more iOS tweaks.
For Life & Tech tips, iOS & Android Apps and Games quick review, do visit below:
Hi, thanks for reading my article. I do spend my time and efforts writing this article based on my own experiences for my own journal as well as to share the knowledge to whoever read it so hopefully they can get the benefit out of it
If you find and feel this article is good and helping you in anyway, help me to spread the words by sharing this article to your family, friends, acquaintances so all this goodness, my spent time and efforts do not just stop at you, they will also get the same goodness and benefit from it.
Thank you!