Nintendo Switch: Beginner’s guide to update Atmosphere CFW to the latest
This guide covers updating Atmosphere and Hekate to the latest version.
- This guide shares the simple steps to update Atmosphere CFW and Hekate on your Nintendo Switch.
- For other interesting articles, head to: Nintendo Switch tips and tricks, PlayStation, Xbox, Games, FREE games & stuffs, how-to and more at JILAXZONE.
- If you find this article / content inside is already obsolete, do let me know by commenting on the comment section below so that I can update the article to reflect the latest process/news. Thanks.
Looking for the easiest, simplest way to update your Nintendo Switch Atmosphere CFW (Custom Firmware) to the latest? Then you are on the right place. This guide is not intended to replace any of the official guides made by the original contributors, but rather to complement the official guides, by using a more friendly and more detail steps so that everyone (not only advance users) can update their Switch Atmosphere CFW to the latest.
Just to set the expectation right, these are what this guide is covering and not covering.
What this guide covers:
- Updating Atmosphere CFW to the latest version
- Updating Hekate to the latest version
What this guide doesn’t cover:
- Installing Atmosphere CFW for the first time. If you are new, refer to this link: Beginner’s guide to install Atmosphere CFW on your Nintendo Switch at JILAXZONE.
- Updating Nintendo Switch OS / firmware
- Creating emuMMC. Details of emuMMC, do refer to this link: sysNAND, emuNAND, sysMMC, emuMMC explained at JILAXZONE.
- Migrating from existing microSD to a new microSD
For topics that are not covered on this guide, I’ll consider to cover them in the coming future. Alternatively, you can also request me to cover any of the topics above by commenting on the comment section down below.
Prerequisites
Before updating Atmosphere and Hekate, do ensure you are meeting the prerequisites here.
1) Nintendo Switch with Atmosphere CFW (Mandatory)
Use the following guide to check whether or not your Switch is currently running Atmosphere CFW: Here’s how to easily know whether your Nintendo Switch is running CFW or OFW at JILAXZONE.
2) MicroSD Card adapter (Mandatory)
Any MicrosSD card adapter will do the job, as long as you can plug your Nintendo Switch MicroSD card into your Computer.
In case you don’t have any, check out this link to get one.
| MicroSD Card Adapter |  | MicroSD Card Adapter on Amazon MicroSD Card Adapter on AliExpress |
3) RCM Jig (Optional)
RCM Jig is required if you are using unpatched Switch. This is used to enable unpatched Switch to boot into Recovery Mode. If you are using other version of Switch, then use your usual method to boot into Recovery Mode or boot into Atmosphere.
In case you don’t have any, check out this link to get one.
4) USB-C Cable to connect your Switch into Computer (Optional)
USB-C Cable is required if you are using TegraRcmGUI to boot your Switch into Atmosphere and Hekate. If you are using some other methods and depending on the other methods you are using, the USB-C Cable may not be required.
Here are the steps to update Atmosphere CFW & Hekate to the latest version
Before starting, you should ensure that 1) you are currently running on CFW (use this link to check and ensure: Here’s how to easily know whether your Nintendo Switch is running CFW or OFW at JILAXZONE) and 2) you know how to reboot your Nintendo Switch back into CFW, because I won’t explain in detail how you can boot into CFW here in this article (since there are multiple models of Nintendo Switch and there are multiple ways you can do to boot into CFW). However in case you need, you can refer to this guide on how you can restart an unpatched Nintendo Switch: Here’s how to turn on, restart and fully shut down Nintendo Switch while running Atmosphere CFW at JILAXZONE.
And most importantly, although I have fully tested all the steps here on my Switch and successfully updated my Switch to the latest version of Atmosphere and Hekate, this guide is provided as-is. Should you proceed to follow the guide, DO IT AT YOUR OWN RISK. I won’t be held responsible should anything happen to your Nintendo Switch.
| The steps written here are tested on: 1) Nintendo Switch running OS 10.0 with Atmosphere 0.15.0 (before update) into Nintendo Switch running 13.1.0 with Atmosphere 1.2.4 (after update). 2) PC running Windows 11. PC is used to download the required software and for my case, to help me boot into Atmosphere via TegraRcmGUI. Should you are using different version of Nintendo Switch OS and / or Atmosphere and / or Computer OS, the steps may be slightly different but should not deviate too much. Anyway, in case you have questions / issues, feel free to put them down on the comment section down below, I’ll be more than happy to help you. |
The steps written below is intended to be a generic steps that can update Atmosphere and Hekate regardless of their version.

Step 1) Download Atmosphere latest release
This is the Nintendo Switch CFW (Custom Firmware). The package is called atmosphere-X.XX-master-AAAAA+hbl-Y.YY+hbmenu-Z.ZZ.zip.
Where:
X.X.X is referring to the Atmosphere version.
AAAAA is referring to the unique ID given to each Atmosphere releases
Y.Y.Y is referring to HBL version
Z.Z.Z is referring to the HB menu version.
For easier references, let’s just call the package as Atmosphere.zip. Using your Computer, download Atmosphere.zip into your Computer folder.
| Download link | https://github.com/Atmosphere-NX/Atmosphere/releases |
Step 2) Download fusee.bin
This file is used by TegraRcmGUI app to help boot into Atmosphere. Don’t worry, details steps are given below. Using your Computer, download fusee.bin into your Computer folder.
| Download link | https://github.com/Atmosphere-NX/Atmosphere/releases |
Step 3) Download Hekate
This is the bootloader. Required for Atmosphere to boot. The package is called hekate_ctcaer_X.XX_Nyx_Y.YYzip.
Where:
X.X.X is referring to the Hekate version.
Y.Y.Y is referring to the Nyx version.
For easier reference, let’s just call the package as Hekate.zip. Using your Computer, download Hekate.zip into your Computer folder.
| Download link | https://github.com/CTCaer/hekate/releases |
Step 4) Download TegraRcmGUI
TegraRcmGUI is the app used inside your Computer to help boot Switch into Atmosphere CFW. Download the portable version: TegraRcmGUI_v2.6_portable.zip. For easier reference, let’s just call the package as TegraRcmGUI.zip.
| Download link | https://github.com/eliboa/TegraRcmGUI/releases |
Step 5) Unzip Atmosphere.zip into your Computer folder
Unzip Atmosphere.zip to anywhere on your local folder (E.g.: C:\switch\atmosphere ). For easier reference, let’s just call this folder as Atmosphere folder.
Once you have done unzipping, inside Atmosphere folder, you should be able to find 2 folders and 1 file listed as below.
| Item Name | Type |
|---|---|
| atmosphere | Folder |
| switch | Folder |
| hbmenu.nro | File |
Step 6) Unzip Hekate.zip into your Computer folder
Unzip Hekate.zip to anywhere on your local folder (E.g.: C:\switch\hekate ). For easier reference, let’s just call this folder as Hekate folder.
Once you have done unzipping, inside Hekate folder, you should be able to find 1 folder and 1 file listed as below.
| Item Name | Type |
|---|---|
| bootloader | Folder |
| hekate_ctcaer_X.X.X.bin | File |
Where:
X.X.X is referring to the Hekate version.
Step 7) Unzip TegraRcmGUI.zip into your Computer folder
Unzip TegraRcmGUI.zip to anywhere on your local folder (E.g.: C:\switch\tegrarcmgui ). For easier reference, let’s just call this folder as TegraRcmGUI folder.
Once you have done unzipping TegraRcmGUI.zip file, inside TegraRcmGUI folder, you should be able to find plenty of files, but most importantly, it has to have TegraRcmGUI.exe.
Article continues below.
Popular on JILAXZONE today:
Step 8) Switch off your Nintendo Switch
Switch off your Nintendo Switch which running Atmosphere CFW (Do not put to sleep, but to switch off). Press the Switch Power button for 5 second until the Power menu pops-up, then select “Power Options”, then “Turn Off” to turn off the Switch.
Step 9) Take out the MicroSD Card & Plug the MicroSD Card to your Computer
Once fully switched off, take out the MicroSD card from the Nintendo Switch.
Using the MicroSD card adapter, plug the MicroSD card into your Computer. Your Nintendo Switch MicroSD card should be detected by your Computer.
Step 10) Backup your MicroSD Card Contents
This step is important, in case you do something wrong, you can always revert back to your previous state. Use the following steps to backup your Switch MicroSD Card:
a) Open Windows Explorer and create a MicroSD Backup folder anywhere you like (E.g.: C:\switch\microsdbackup).
b) Open Windows Explorer (another one) and navigate to the MicroSD Card folder (This could be on your D:\, E:\, F:\, G:\ folder).
c) Inside MicroSD Card folder, select everything you can see by pressing Ctrl+A, then copy everything by pressing Ctrl+C.
d) Now go back to MicroSD Backup folder (E.g.: C:\switch\microsdbackup), then press Ctrl+V to paste everything inside MicroSD Card folder into MicroSD Backup folder.
Wait until all files has been transferred successfully. Once all files has been successfully transferred, means you have successfully backup your Switch MicroSD Card.
Step 11) Remove existing atmosphere and switch folder from MicroSD Card
Once you have done backing up your Nintendo Switch MicroSD Card, the next thing you need to do is to remove existing atmosphere related folders and files. Remove from your MicroSD Card the following items:
| Item Name | Type |
|---|---|
| atmosphere | Folder |
| switch | Folder |
| hbmenu.nro | File |
Step 12) Copy contents inside Atmosphere folder into MicroSD Card
a) Go into the Atmosphere folder (see Step 5).
b) Copy everything inside Atmosphere folder (2 folders and 1 file) and paste them into MicroSD Card root folder.
Inside MicroSD Card root folder, you should now see at least these items:
| Item Name | Type |
|---|---|
| Nintendo | Folder |
| atmosphere | Folder |
| switch | Folder |
| hbmenu.nro | File |
Step 13) Remove existing bootloader folder from MicroSD Card
The next thing you need to do is to remove existing bootloader related folders and files. Remove from your MicroSD Card the following items:
| Item Name | Type |
|---|---|
| bootloader | Folder |
Step 14) Copy contents inside Hekate folder into MicroSD Card
a) Go into the Hekate folder (see Step 6).
b) Copy bootloader folder inside Hekate folder (1 folder) and paste them into MicroSD Card root folder.
Inside MicroSD Card root folder, you should now see at least these items:
| Item Name | Type |
|---|---|
| Nintendo | Folder |
| atmosphere | Folder |
| switch | Folder |
| hbmenu.nro | File |
| bootloader | Folder |
Once you have copied bootloader folder and have check the item completeness (see the checklist above), you have successfully updated Atmosphere and Hekate to the latest version. The next steps are to boot into Hekate first then into Atmosphere.
Step 15) Using TegraRcmGUI, boot into Atmosphere
This is the method I’m using for my unpatched Switch. You can follow this method or you can also use any other methods you typically use to boot into Atmosphere – the point here is that, you need to boot into Atmosphere.
a) Plug the MicroSD Card into Nintendo Switch. Do not turn on your Nintendo Switch.
b) Put the RCM Jig into the Nintendo Switch Right Joy-Con railings.
c) Plug your Nintendo Switch into the Computer using the USB-C cable. Your Nintendo Switch is in off (turned off) position.
d) Once your Nintendo Switch has been connected to your Computer using the USB-C cable, on your Nintendo Switch console, press and hold Volume + button and while holding it, press and hold the Switch Power button. If you do this correctly, the TegraRCMGUI application should change its screen from “NO RCM” with red background to “RCM OK” with green background. You can now release both the Volume + and Power button on your Nintendo Switch.
e) On your Computer, go into TegraRcmGUI folder (see Step 7), open TegraRcmGUI.exe (TegraRcmGUI app).
f) On TegraRcmGUI app Payload tab, click the “Browse” button next to the “Inject payload” button and navigate to the download folder and select fusee.bin.
g) On TegraRcmGUI app on your Computer, click on “Inject payload” button. You should see now the icon turn from green into orange and before finally turn back to green. If you see the icon turned back to green, then you do it correctly.
Your Switch now boots into Atmosphere and eventually boot into Nintendo Switch OS. Congrats, you have made it successfully!
Bring it all together
So using the steps above, you should get your Atmosphere and Hekate updated to the latest one. While I try my best to make this guide to be as simple and as generic as possible, however it’s good to always read all the release notes from both Atmosphere and Hekate themselves when they release a new updates – because there may be certain new things they added which my generic steps don’t cover it yet. Anyway, I include the links to both Atmosphere and Hekate below.
| Atmosphere | https://github.com/Atmosphere-NX/Atmosphere/releases |
| Hekate | https://github.com/CTCaer/hekate/releases |
In case you encounter any difficulties on any of the steps, don’t hesitate to ask on the comment section down below. I’ll be happy to assist.
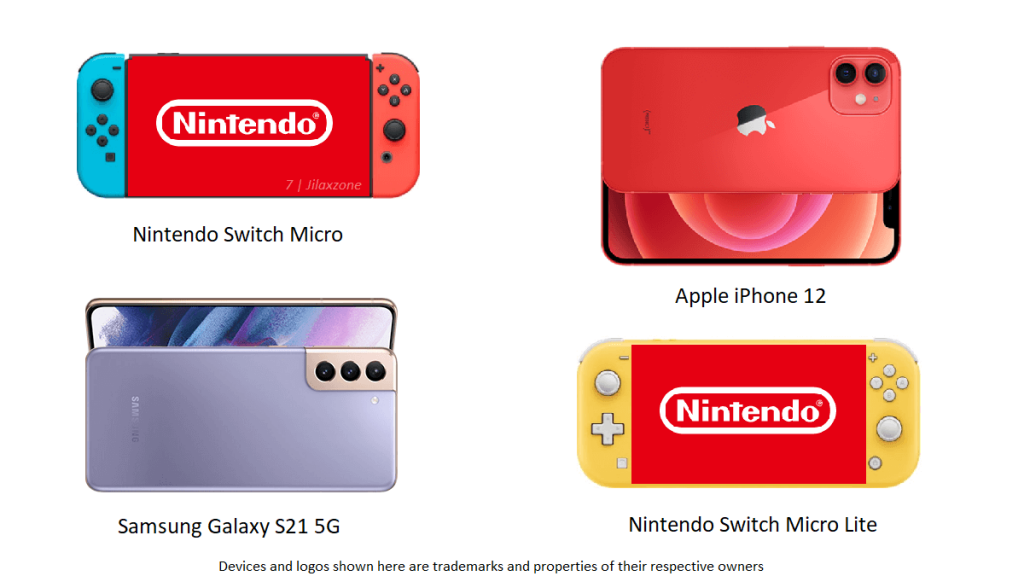
Interested to see other Nintendo Switch tips and tricks, including other tricks to identify fake Nintendo Switch and how to keep Switch battery to last longer? Check them out here: Nintendo Switch tips and tricks at JILAXZONE.
Do you have anything you want me to cover on my next article? Write them down on the comment section down below.
Alternatively, find more interesting topics on JILAXZONE:
JILAXZONE – Jon’s Interesting Life & Amazing eXperience ZONE.
Hi, thanks for reading my curated article. Since you are here and if you find this article is good and helping you in anyway, help me to spread the words by sharing this article to your family, friends, acquaintances so the benefits do not just stop at you, they will also get the same goodness and benefit from it.
Or if you wish, you can also buy me a coffee:

Thank you!
Live to Share. Share to Live. This blog is my life-long term project, for me to share my experiences and knowledge to the world which hopefully can be fruitful to those who read them and in the end hoping to become my life-long (passive) income.
My apologies. If you see ads appearing on this site and getting annoyed or disturb by them. As much as I want to share everything for free, unfortunately the domain and hosting used to host all these articles are not free. That’s the reason I need the ads running to offset the cost. While I won’t force you to see the ads, but it will be great and helpful if you are willing to turn off the ad-blocker while seeing this site.

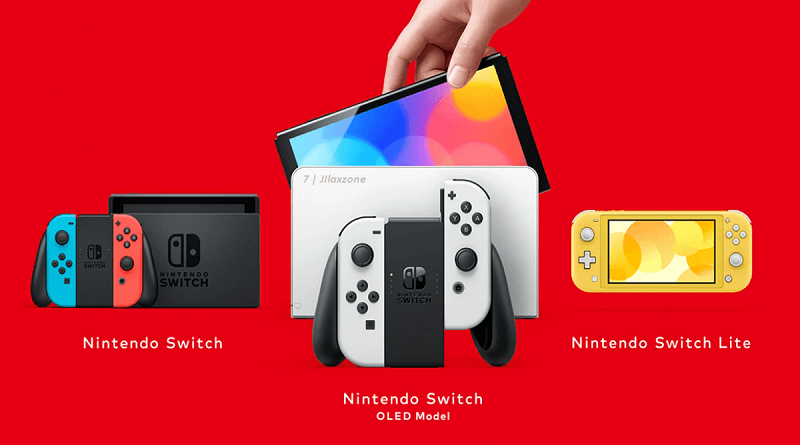

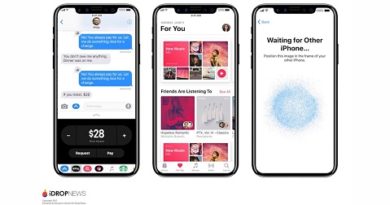
Hi, I was following your guide for updating atmosphere and when I was finished following your steps for some reason my switch would not load into atmosphere properly so I could not load any games or tinfoil. Can you help me?
Hi Alex,
Any error shown on your Switch?
Ensure you are clearing all of your previous Atmosphere files before putting the latest Atmosphere updates.
Helo. I did everything like you mention here, but after update my switch doesn’t show atmosphere anymore : ((
Hi Miya,
Check out the steps again, probably you miss something from the list or reboot your Switch wrongly.
Any error message you see from your Switch?