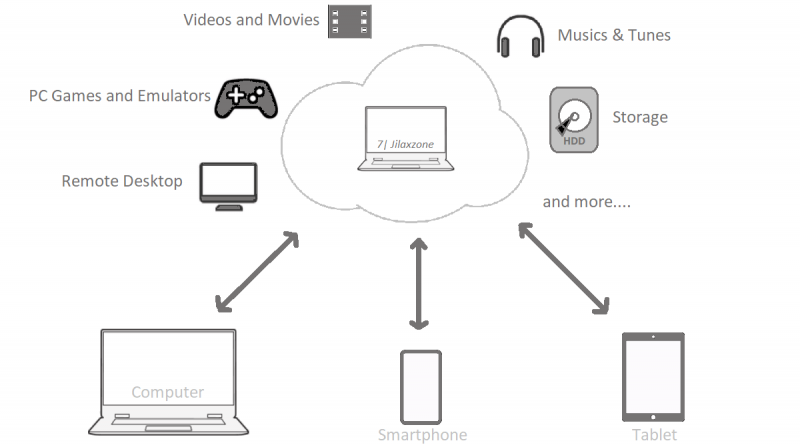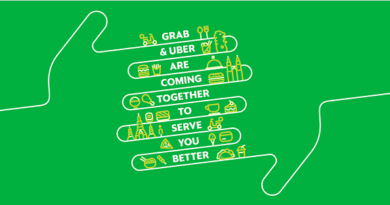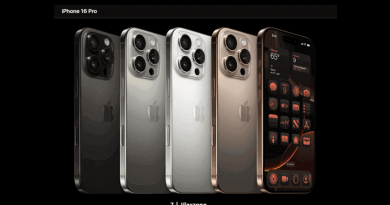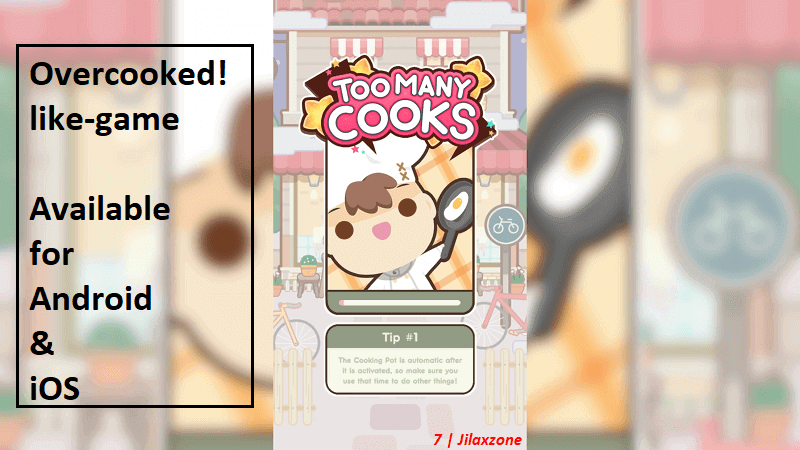DIY Cloud Services: Build your own Cloud Storage Service using SMB Over The Internet
Turn your Computer as a personal cloud storage using this simple method.
Wanted to build your own Google Photos, Dropbox, Microsoft OneDrive, Google Drive, Apple iCloud, Amazon S3 or whatever you like to call it? You are on the right place. On this article I’m going to share with you the detailed step by step on how you can DIY – Do It Yourself – Cloud Storage service. The length of this article may seem daunting to you, but I can assure you, the steps are not at all complicated. It’s lengthy because I truly detailed each and every step in a friendly non-technical manner as much as possible so that everyone with any background, can do their own DIY Cloud Storage service.
There are various reasons why you want to build your own cloud storage, 1) it could be you want easy access to your files, documents, including photos and videos everywhere, 2) it could be you don’t trust tech companies to handle your data, or 3) it could be you don’t want to pay monthly recurring subscription cost, or 4) it could be simply you want to experiment yourself or 5) any other reasons whatever that is. For my case, the reason I’m doing this is more on reason 1), 3) and 4). The steps I’m sharing here to you, is without recurring subscription cost and should cost you nothing a.k.a zero cost assuming you already have a) a working Computer that’s going to be used as a Host PC for your cloud storage and b) an active Internet connection.
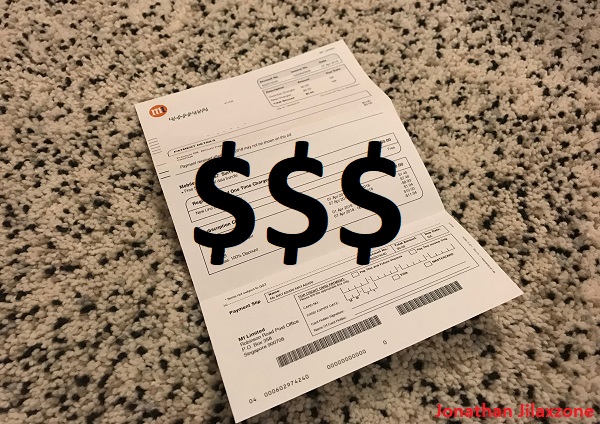
There are many ways to do this, but what I’m sharing you is one of the simplest way you can build your own cloud storage that is accessible anywhere anytime. Check out the complete steps below.
- This article shared the detailed steps how you create your own Cloud Storage service via SMB Over The Network so that you can use it from just about anywhere without having to pay recurring subscription cost.
- In case you have queries, post them on the comment section below.
- For other interesting articles, head to: DIY Cloud Services, Android, iOS, Emulator, Games and Gaming, Tech, FREE Games and Stuffs and more on JILAXZONE.
- If you find this article / content inside is already obsolete, do let me know by commenting on the comment section below so that I can update the article to reflect the latest process/news. Thanks.
Here’s how to build your own Cloud Storage Service using SMB Over The Internet
SMB or used to be known as Samba (and they are used interchangeably even until today) is short for Server Message Block. SMB is a network communication protocol that enables users to communicate with remote computers and servers, then use the remote computers and servers resources to share, open, and edit files or documents. SMB is typically accessible only on local network. However in our case, we are going to use SMB over the Internet to make it as our personal Cloud Storage Service.
| The steps written here are tested on: a) Host PC using Latest Windows – at the time this article is written is Windows 11 Pro Preview Build 22449.rs_prerelease. In you are also using Windows and would like to install Windows 11, check the link here to get them installed: Getting Windows 11 and installing on your Computer at JILAXZONE. b) Host PC is a Windows laptop CPU: Intel Core i5-8350U 1.7GHz GPU: Intel UHD Graphics 620 RAM: 8GB c) Wi-Fi Router that runs on 5GHz band. d) Client devices using Android and iOS device. Android device used in the test is Google Pixel 3 running Android 11. iOS device used in the test is iPhone XR running iOS 15 Public Beta 8. In case you are not on iOS 15 or iPadOS 15 yet, check the link here to get iOS 15 & iPadOS 15: Here’s how to update iPhone to iOS 15 today (iPad and iPod Touch included!) at JILAXZONE. Should you are using different version of Android, iOS or iPadOS and / or different computer OS, the steps may be slightly different but should not deviate too much. Anyway, in case you have questions / issues, feel free to put them down on the comment section down below, I’ll be more than happy to help you. |
Overview
These are the high level steps overview available on this article. The steps are meant to be done in the sequence shown.
Step 1) Setup Worldwide LAN
Step 2) Install Worldwide LAN software on the Host PC
Step 3) Setup Worldwide LAN software on the Host PC
Step 4) Install Worldwide LAN software on the client device
Step 5) Setup Worldwide LAN software on the client device
Step 6) Complete Worldwide LAN setup
Step 7) Set Worldwide LAN as Private Network on Host PC
Step 8) Connect your client device to Host PC
Step 9) Create folder on Host PC
Step 10) Share the folder on Host PC
| Disclaimer: The guide contains step by step to connect your devices – Computer and mobile device – to the Internet and over the Internet. Connecting your device(s) to the Internet via 3rd party software / solutions carries potentially huge risks, such as data leaking, getting infected by malware or ransomware causing data loss. While I have personally tested all the steps mentioned in this guide and for my case they are working great, but this guide is provided as-is. I won’t be held responsible should any bad things occurred / happened to you / your devices. Proceed using the guide at your OWN RISK! |
Step 1) to Step 8)
For details of step 1) to step 8) – including what are the things to prepare, step by step and all download links, I have detailed and provided them here on this link: DIY Cloud Services: Here’s how to make your Computer accessible over the Internet at JILAXZONE. You need about 15-20 minutes to complete steps 1) to 8).
Once you have done all the first 8 steps, you should now have: a Host PC with Worldwide LAN software configured and at least one client device (a Computer, Android or iOS device) with Worldwide LAN software configured. Only when you have both Host PC and client device(s) configured, continue on subsequent steps below.
Step 9) Create folder on Host PC
Step 9a) Open Windows Explorer. Then navigate to one of the drive that has huge storage space (E.g. I have 2 drives on my Computer, C drive is for the OS, D drive for everything else and has bigger storage capacity, so I chose “D” drive for this exercise).
Step 9b) Create folders on one of your disk drive, by right clicking on any empty space in Windows Explorer, then click on “New > Folder”. Create at least 2 folders: “Documents” and “Images” folders. “Documents” is for storing files and documents whereas “Images” is for storing pictures and videos. If you are following my steps, you should now have “Documents” folder under “D:/Documents” and “Images” folder under “D:/Images”. You can create more folders as necessary.
Step 10) Share the folder on Host PC
Once you have created the folders, do the following steps on each of the created folders:
Step 10a) Right click on each of the folder, then click “Properties”.
Step 10b) Under Properties window, click “Sharing” tab, then click “Share…” button. Network access window shall pop-up.
Step 10c) Since this is going for personal usage only, on Network access window, click on “Share” button. You’ll get a “Your folder is shared” message if you did it correctly and successfully. You just managed to share the folder to be used with SMB protocol.
Step 10d) Click “Done” to close the Network access window, then click “Close” to close the Properties window.
Redo step 9 and 10 to create more folders which you wish to publish as the cloud storage folders.
Connect!
Now using (one of the) client device(s), either another Computer or Android or iOS device and using any SMB app, connect to your DIY Cloud Storage Service.
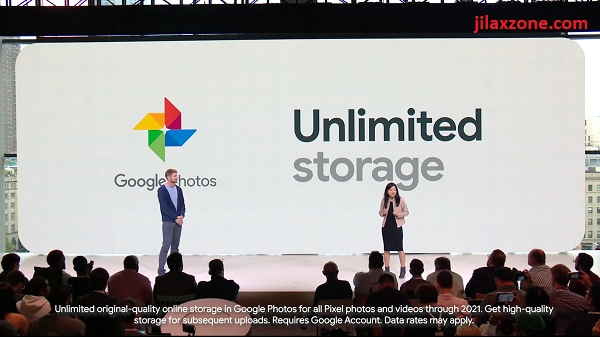
If your client device is:
- A Computer running Windows, you can use Windows explorer, then type in \\<ip_address>\<folder_name>.
- An Android device, you can install any SMB app (such as AndSMB or X-Plore File Manager), then configure to connect to SMB shared folder.
- An iOS device, you can use Files app to connect to the SMB folder, then tap “Connect to Server”.
I’ll explain in detail how you can connect to DIY Cloud Storage service from any client device(s) on subsequent articles. So stay tuned!
In case you forget / not aware, since you have configured Worldwide LAN on both Host PC and client device(s), you can connect to your DIY Cloud Storage from just about anywhere whether you are physically connected to the same Wi-Fi network or in any other places or other parts of the world, you just to ensure you have the Internet connection on both Host PC and client device(s).
Do you have anything you want me to cover on my next article? Write them down on the comment section down below.
Alternatively, find more interesting topics on JILAXZONE:
JILAXZONE – Jon’s Interesting Life & Amazing eXperience ZONE.
Hi, thanks for reading my curated article. Since you are here and if you find this article is good and helping you in anyway, help me to spread the words by sharing this article to your family, friends, acquaintances so the benefits do not just stop at you, they will also get the same goodness and benefit from it.
Or if you wish, you can also buy me a coffee:

Thank you!
Live to Share. Share to Live. This blog is my life-long term project, for me to share my experiences and knowledge to the world which hopefully can be fruitful to those who read them and in the end hoping to become my life-long (passive) income.
My apologies. If you see ads appearing on this site and getting annoyed or disturb by them. As much as I want to share everything for free, unfortunately the domain and hosting used to host all these articles are not free. That’s the reason I need the ads running to offset the cost. While I won’t force you to see the ads, but it will be great and helpful if you are willing to turn off the ad-blocker while seeing this site.