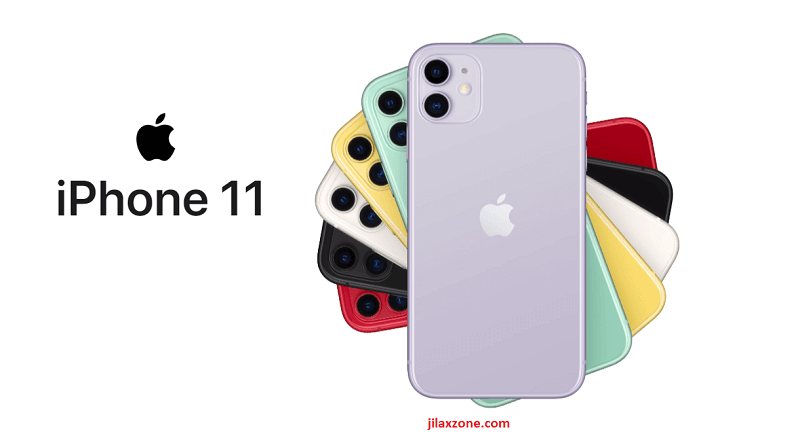DIY Cloud Gaming with Sunshine: Play PC Games & Emulators Remotely & Smoothly on Android and iOS, works on all kinds of GPU Including Intel GPU
I love playing games but I don’t want to be restricted to just sit in front of my computer or game consoles. I like the idea that Google Stadia, NVidia GeForce Now, Amazon Luna, Xbox Cloud Gaming (and many other similar services) are bringing to the masses and I also like to idea that Nintendo Switch, GPD Win, AYA NEO and Steam Deck are using – hybrid console – but for someone who already has a computer on his own at home as well as a mobile device (be it Android or iOS device) and prefer something lighter to use (Nintendo Switch, Steam Deck are pretty heavy to use) and without any restrictions to what games I would like to play with (in this case PC games, mobile games and Console games via emulators), and without keep paying for monthly subscription to play the games I already owned, I chose a different path: to build my own cloud gaming service.
- This article shared the detail steps how you can configure Sunshine Game Streaming to work on Android and iOS devices, so you can play your PC games and emulator remotely on your mobile devices.
- In case you have queries, post them on the comment section below.
- For other interesting articles, head to: Sunshine, Android, iOS, Emulator, Games and Gaming, Tech, FREE Games and Stuffs and more on JILAXZONE.
- If you find this article / content inside is already obsolete, do let me know by commenting on the comment section below so that I can update the article to reflect the latest process/news. Thanks.
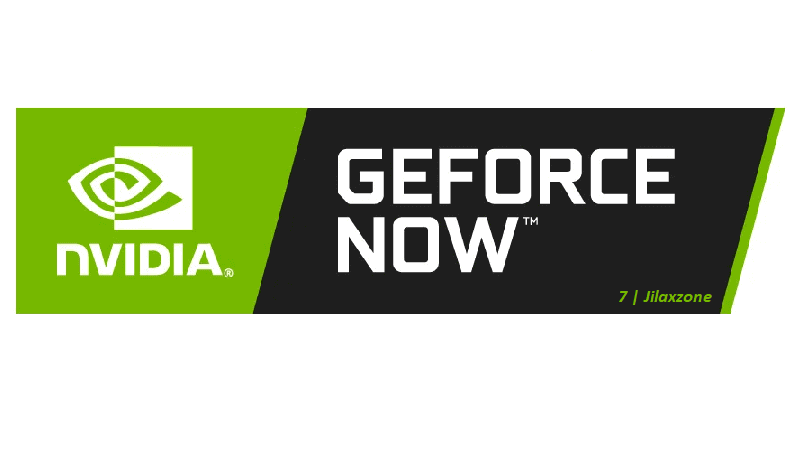
In this article, I’m sharing with you the complete step by step on how you, like me, can build your own cloud gaming service so that you can play any games available on your PC remotely on your Android or iOS.
The scopes of this article are:
- Setup and run the best game streaming software on computer
- Stream the computer screen to Android / iOS devices on your local network
This article does not include:
- Stream the computer screen to Android / iOS devices over the Internet
So the “Cloud Gaming” setup shared in this article is still limited to your local network only. On “Cloud Gaming” setup that can be accessed over the Internet, I’ll write and share it on another article in the coming future.
Before ended up writing this article, I came across and have tried multiple DIY Cloud Gaming setup, starting from Steam Link, Parsec, Rainway and finally Sunshine. I knew Moonlight Game Streaming, but since I don’t have any Nvidia-GPU-equipped computer, so I looked for alternative and finally found “Sunshine”.
Meet Sunshine – Moonlight Game Streaming fork that works for all GPUs, including AMD and Intel GPU.
Yes, Sunshine is forked from Moonlight – an open source game streaming software that’s available on both Windows and few Linux distros.
The setup – which I explain below – is fairly easy and most important thing is the performance is the best among all other game streaming software I have tried. So without further ado, let’s get started.
Prerequisites
These are the things you need to prepare to before being able to build your own DIY Cloud Gaming Service.
| # | Item required | Description |
|---|---|---|
| a | Android phone or table or iPhone or iPad or iPod Touch | The main show. |
| b | Computer (Windows or Linux PC) | Required to setup Sunshine and to be your Cloud Gaming Server. |
| c | Wi-Fi Network | Required for game streaming from Cloud Gaming Server (your PC) to your Android / iOS devices. |
Steps to setup DIY Cloud Gaming with Sunshine to play games on your local network
| The steps written here are tested on: a) Latest iOS – at the time this article is written is iOS 15 Public Beta 5 and using the iPhone that I currently have – iPhone XR. In case you are not on iOS 15 or iPadOS 15 yet, check the link here to get iOS 15 & iPadOS 15: Here’s how to update iPhone to iOS 15 today (iPad and iPod Touch included!) at JILAXZONE. b) Android 11 – Using Google Pixel 3. c) Latest Windows – at the time this article is written is Windows 11 Pro Preview Build 22000.100 co_release. In you are also using Windows and would like to install Windows 11, check the link here to get them installed: Getting Windows 11 and installing on your Computer at JILAXZONE. d) Non-gaming laptop CPU: Intel Core i5-8350U 1.7GHz GPU: Intel UHD Graphics 620 RAM: 8GB e) Non-gaming Wi-Fi Router that runs on 5GHz band. Should you are using different version of Android, iOS or iPadOS and / or different computer OS, the steps may be slightly different but should not deviate too much. Anyway, in case you have questions / issues, feel free to put them down on the comment section down below, I’ll be more than happy to help you. |

Step 1: Download Sunshine to PC
The following steps are to be done on your PC.
Step 1a: Using your PC browser, click on the link below to get the latest Sunshine release.
| Download link | https://github.com/loki-47-6F-64/sunshine/releases/ |
Step 1b: Go and find “Sunshine-Windows.zip” and click on it to start download it. Or if you are using Linux, download the respective package for your Linux PC.
Step 2: Setup Sunshine on PC
Once you managed to download Sunshine, do the following steps to set it up. The following steps are to be done on your PC.
| For easier references throughout the article: 1) Regardless of the PC version (whether Windows or Linux), let’s just call the zip file downloaded from the link as “Sunshine-Windows.zip” 2) Since I’m using Windows and because different Windows Computer has different drive, for the rest of this article, I will use “D:\Programs\Sunshine-Windows” as the “Sunshine setup folder”. You have the option to follow or use your own folder preference. |
Step 2a: Navigate to folder where you download the Sunshine package (“Sunshine-Windows.zip”).
Step 2b: Using unzipping program, such as WinZip or 7zip, extract Sunshine-Windows.zip to “Sunshine setup folder” located on D:\Programs\Sunshine-Windows. If you extracted correctly, you should be able to see “Sunshine-Windows” folder under “D:\Programs“, and inside “Sunshine-Windows” folder, you should be able to see these files: sunshine.exe, install-service.bat, uninstall-service.bat and these folders: assets and tools.
Step 2c: Once Sunshine-Windows.zip has been extracted successfully to “Sunshine setup folder”, do right click on “sunshine.exe” and click on “Run as administrator”. Running as administrator enables Sunshine to be able setting your GPU priority to real time, so you’ll get the most optimal performance from your PC. In case you are not comfortable running “sunshine.exe” as administrator, you can run it normally by double clicking on “sunshine.exe”.
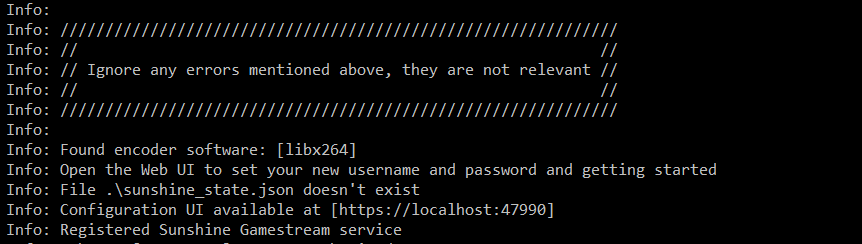
Step 2d: Command Prompt window shall opened. Wait until the Sunshine console (the command prompt window) completed its booting process. Once completed, you should see this text “Info: Configuration UI available at [https://localhost:47990]” and “Info: Registered Sunshine Gamestream service” at the bottom of the command prompt window. Take note on the Sunshine Configuration UI page URL address (on my case is https://localhost:47990, on your case, depends on your PC, it may show differently).
Step 2e: Using the URL address shared by the command prompt window, open your PC browser, then type in the Sunshine Configuration UI page URL address (on my case is https://localhost:47990, on your case, depends on your PC, it may show differently).
Step 2f: Since this is your first time launching Sunshine, you’ll get prompted to register your username and password. Key-in your preferred username and password to register. Store your username and password somewhere safe, because on subsequent Sunshine run, it won’t prompt you to register username and password anymore but rather prompt you to login using the username and password you have registered. Close the browser page.
Step 2g: Once you have managed registered your Sunshine username and password, reopen your PC browser, then retype in the Sunshine Configuration UI page URL address (on my case is https://localhost:47990, on your case, depends on your PC, it may show differently). This time, Sunshine will prompt you to log in. Key in your Sunshine username and password you have registered from previous step.
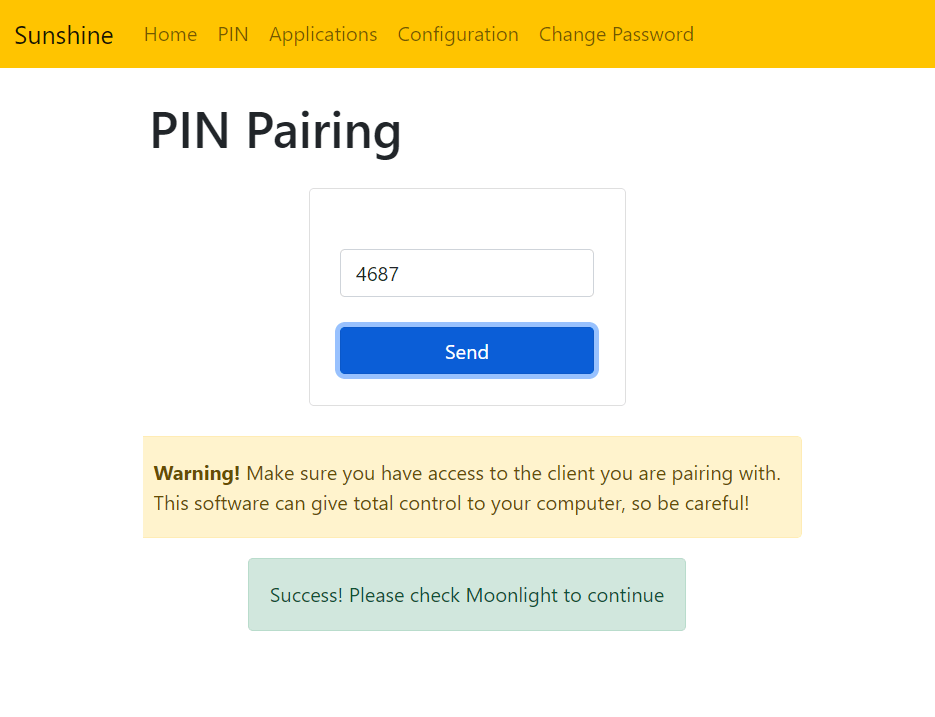
If you do the steps above correctly, you should be greeted by “Hello, Sunshine!”. Let the PC browser window open.
Article continues below.
Popular on JILAXZONE today:
Step 3: Download and Install Moonlight app on Android or iOS
The following step is to be done on your Android or iOS device.
Since Sunshine is a fork from Moonlight Game Streaming software, Sunshine too is compatible with Moonlight app available on both Apple App Store or Google Play Store.
You can either use the link below to download and install Moonlight Game Streaming app or you can go directly to your device app store and search for “Moonlight Game Streaming”. For easier reference, let’s just call Moonlight Game Streaming app as Moonlight app.
| Apple App Store download link | Moonlight Game Streaming for iOS |
| Google Play Store download link | Moonlight Game Streaming for Android |
Step 4: Open and Setup Moonlight app on Android or iOS to work with Sunshine
| Prerequisites: Before proceeding to the steps below, ensure you have done Step 1) until Step 3) and ensure you have Sunshine console (the command prompt window) is running on your PC and Sunshine Configuration UI page (on my case is https://localhost:47990, on your case, depends on your PC, it may show differently) is opened. |
The following steps are to be done on your Android or iOS device.
Step 4a: Open Moonlight app. You should be able to see your PC on the list. In case you can’t see your PC, ensure your PC and your Android / iOS device are on the same network (E.g.: same Wi-Fi network).
Step 4b: Tap your PC. Since this is your first time connecting to your PC, the Moonlight app will ask you to pair the Moonlight with your PC running Sunshine. You’ll get a message like this on your Android / iOS device: “Pairing. Please enter the following PIN on the target PC: XXXX”. The “XXXX” refers to the random PIN generated by your device.
The following steps are to be done on your PC.
Step 4c: On your PC browser, go to Sunshine Configuration UI page (on my case is https://localhost:47990, on your case, depends on your PC, it may show differently), click on “PIN” menu.
Step 4d: On Sunshine Configuration UI Page PIN menu, key in the PIN you get from your Android / iOS device. Click “Send”. This will pair your Android / iOS device with your PC. If you did it correctly, you’ll get this message on Sunshine Configuration UI page: “Success! Please check Moonlight to continue”. You have just successfully paired your Android / iOS device with Sunshine on your PC.
The following step is to be done on your Android or iOS device.
Step 4e: Depends on your PC setup, but after pairing between your Android / iOS device is done, on your Android / iOS device Moonlight app, you should see at least “Desktop”. On my case, I could see “Desktop” and “Steam Big Picture”. Tap on “Desktop” to start streaming your PC desktop to your Android / iOS device.
If you do the steps above correctly, you should be able to see your PC desktop screen on your Android / iOS device.
Step 5: Connect Game Controller to Android or iOS
While you can always use the touchscreen of the Android / iOS device to play the PC games or emulator, but for greater fun and enjoyment, I would recommend you to play the games with the physical controller using physical buttons – so you get the best experience out of your games.
Just in case you need recommendation, here they are controllers that works great on both on Android and iOS devices, so you can just get one of them and use it interchangeably between Android and iOS devices. I am personally using DualShock 4 to play the games on both my Android and iOS.
| Xbox Series X|S Wireless Controller | Great controller from Xbox compatible with your Xbox (of course!) as well as Windows PC, Android and iOS, recommended for those with big hands. Read here for pairing Xbox Series X|S Controller with your iPhone at JILAXZONE. In case you need it: Get Xbox Series X|S Wireless Controller on Amazon |
| PS5 DualSense | Awesome controller from PlayStation compatible with your PS5 (of course!) as well as Android and iOS, recommended for those with smaller hands. Read here for pairing PS5 DualSense Controller with your iPhone at JILAXZONE. In case you need it: Get PS5 DualSense on Amazon |
| PS4 DualShock | While DualSense is the latest PlayStation controller, but doesn’t mean DualShock 4 is bad. DualShock 4 is indeed one of the cheaper alternative to get into gaming on your Android and iOS, recommended for those with smaller hands. In case you need it: Get PS4 DualShock 4 on Amazon Get PS4 DualShock 4 on AliExpress |
| Xbox One Wireless Controller | This is the previous generation of Xbox Controller. Although previous generation, it’s still a great controller to use with your Xbox One (of course!) as well as Windows PC, Android and iOS. This controller is recommended for those with big hands. The main controller appeal is the fact that it’s much cheaper than the Xbox Series X|S wireless controller. In case you need it: Get Xbox One Controller on Amazon Get Xbox One Controller on AliExpress |
For others more updated list of controllers that works for both Android and iOS devices, you can check here: List of Game Controllers that works great with Android and iPhone & iPad at JILAXZONE.
Note: If you buy anything from Amazon / AliExpress using links above, I will earn a small commission at no extra cost charged on your purchases.
Start playing!
You have just completed all the steps required to build your own cloud gaming empire. No monthly subscription charges and you can play any kinds of games you like – not only limited to PC games but also games that comes from emulators (E.g.: RPCS3, Xenia, Yuzu, Cemu, Citra, PCSX2, Dolphin, RetroArch and many more). The possibilities are endless!

Well, this is not the end, in fact it’s just the beginning of hours of endless fun you are going to get. Enjoy the best open source game streaming software!
Do you have anything you want me to cover on my next article? Write them down on the comment section down below.
Alternatively, find more interesting topics on JILAXZONE:
JILAXZONE – Jon’s Interesting Life & Amazing eXperience ZONE.
Hi, thanks for reading my curated article. Since you are here and if you find this article is good and helping you in anyway, help me to spread the words by sharing this article to your family, friends, acquaintances so the benefits do not just stop at you, they will also get the same goodness and benefit from it.
Or if you wish, you can also buy me a coffee:

Thank you!
Live to Share. Share to Live. This blog is my life-long term project, for me to share my experiences and knowledge to the world which hopefully can be fruitful to those who read them and in the end hoping to become my life-long (passive) income.
My apologies. If you see ads appearing on this site and getting annoyed or disturb by them. As much as I want to share everything for free, unfortunately the domain and hosting used to host all these articles are not free. That’s the reason I need the ads running to offset the cost. While I won’t force you to see the ads, but it will be great and helpful if you are willing to turn off the ad-blocker while seeing this site.