DIY Cloud Gaming with Sunshine: How to setup and use Sunshine GameStream over the Internet to play PC Games & Emulators anywhere on Android and iOS
Make your PC accessible from practically anywhere as long as you have Internet connection!
Sunshine GameStream is a fork of Moonlight GameStream. The key difference between the 2 is that, Moonlight GameStream is only available and applicable for NVidia-based-GPU PC whereas Sunshine GameStream is made to be compatible for all non-NVidia GPU – that includes Intel onboard GPU. In case you have not setup Sunshine GameStream on your PC and mobile device yet, check out my complete step by step guide here: DIY Cloud Gaming with Sunshine: Play PC Games & Emulators Remotely & Smoothly on Android and iOS, works on all kinds of GPU Including Intel GPU at JILAXZONE.
While Moonlight GameStream has the easy option to stream over the Internet via Moonlight Internet Hosting Tool, but that’s not the case for its sibling – Sunshine GameStream. Moonlight Internet Hosting Tool unfortunately does not work on Sunshine GameStream. And that’s the reason I’m writing this guide, to share you the simplest way you can enable Sunshine GameStream to stream over the Internet so that you can access your game everywhere you like as long as there’s Internet connection.
- This article shared the detailed steps how you can configure Sunshine Game Streaming to work on Android and iOS devices over the Internet, so you can play your PC games and emulator remotely on your mobile devices anywhere.
- In case you have queries, post them on the comment section below.
- For other interesting articles, head to: Sunshine, Android, iOS, Emulator, Games and Gaming, Tech, FREE Games and Stuffs and more on JILAXZONE.
- If you find this article / content inside is already obsolete, do let me know by commenting on the comment section below so that I can update the article to reflect the latest process/news. Thanks.
Steps overview
These are the high level steps available on this guide. While I fully recommend the steps to be done in sequence as shown below, but feel free to jump around to section that interest you.
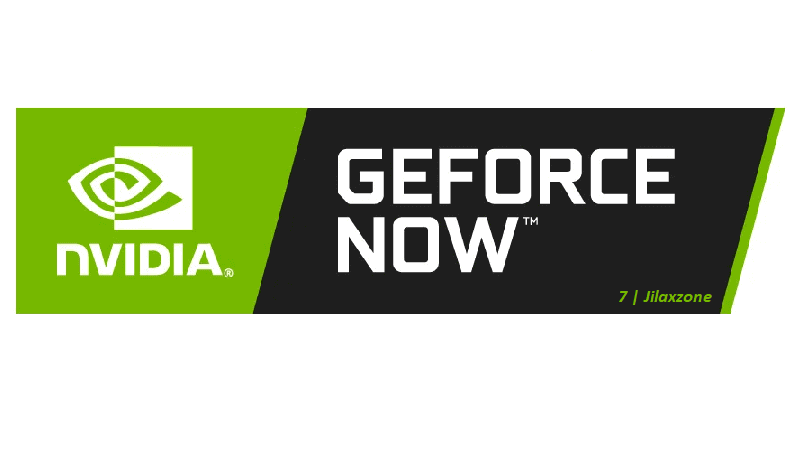
1) Prerequisites: Things you need to prepare.
2) Steps to setup and use Sunshine GameStream over the Internet to play PC Games & Emulators anywhere on Android and iOS : Full detail steps to get Sunshine GameStream up and running over the Internet.
3) Controller Recommendation: Controller you can use on your Android and iOS devices.
Prerequisites
These are the things you need to prepare to before being able to build your own DIY Cloud Gaming Service. If there are certain things you don’t have / don’t know yet, don’t worry, as part of the setup and configuration steps, all the download links and how to create / configured them are shared in details.
| # | Item required | Description |
|---|---|---|
| a | Android phone or table or iPhone or iPad or iPod Touch | The main show. |
| b | Computer (Windows or Linux PC) | This is the Host PC. Required to setup Sunshine and to be your Cloud Gaming Server. |
| c | Wi-Fi Network | Required for game streaming from Cloud Gaming Server (your PC) to your Android / iOS devices. |
| d | ZeroTier account | Required to setup ZeroTier Peer-to-Peer network between host PC and mobile devices. |
| e | Internet connection | Required to test the Sunshine GameStream Over The Internet setup. |
Steps to setup and use Sunshine GameStream over the Internet to play PC Games & Emulators anywhere on Android and iOS
| Disclaimer: The guide contains step by step to connect your devices – Computer and mobile device – to the Internet and over the Internet. Connecting your device(s) to the Internet via 3rd party software / solutions carries potentially huge risks, such as data leaking, getting infected by malware or ransomware causing data loss. While I have personally tested all the steps mentioned in this guide and for my case they are working great, but this guide is provided as-is. I won’t be held responsible should any bad things occurred / happened to you / your devices. Proceed using the guide at your OWN RISK! |
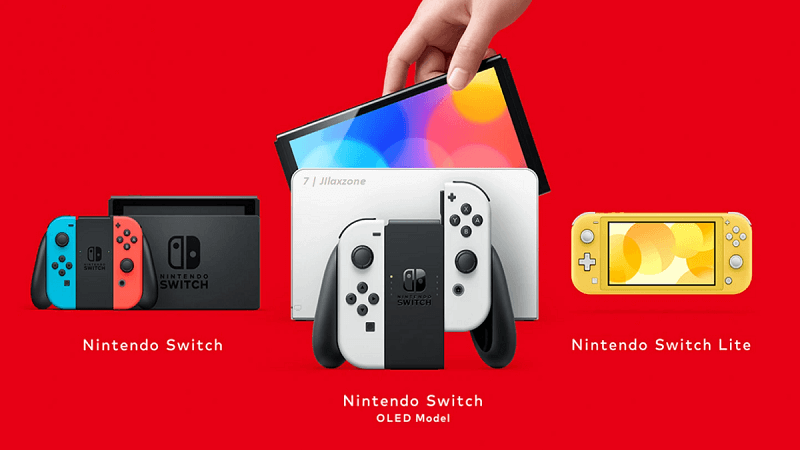
| The steps written here are tested on: a) Latest iOS – at the time this article is written is iOS 15 Public Beta 5 and using the iPhone that I currently have – iPhone XR. In case you are not on iOS 15 or iPadOS 15 yet, check the link here to get iOS 15 & iPadOS 15: Here’s how to update iPhone to iOS 15 today (iPad and iPod Touch included!) at JILAXZONE. b) Android 11 – Using Google Pixel 3. c) Latest Windows – at the time this article is written is Windows 11 Pro Preview Build 22000.100 co_release. In you are also using Windows and would like to install Windows 11, check the link here to get them installed: Getting Windows 11 and installing on your Computer at JILAXZONE. d) Non-gaming laptop CPU: Intel Core i5-8350U 1.7GHz GPU: Intel UHD Graphics 620 RAM: 8GB e) Non-gaming Wi-Fi Router that runs on 5GHz band. Should you are using different version of Android, iOS or iPadOS and / or different computer OS, the steps may be slightly different but should not deviate too much. Anyway, in case you have questions / issues, feel free to put them down on the comment section down below, I’ll be more than happy to help you. |
Important Legends:
| Term | Description |
|---|---|
| Host PC | Refers to the Computer you are using as the host (brain) of your DIY Cloud Gaming setup. This is where you will setup Sunshine GameStream software. |
Some of the steps mentioned here you can skip them if you have done it before. In summary, here they are.
1) Download Sunshine to PC
2) Setup Sunshine on PC
3) Download and Install Moonlight app on Android or iOS
4) Open and Setup Moonlight app on Android or iOS to work with Sunshine
5) Connect Game Controller to Android or iOS
6) Setup ZeroTier Network on the web
7) Install ZeroTier One on the Host PC
8) Setup ZeroTier One on the Host PC
9) Install ZeroTier One on Android or iOS
10) Setup ZeroTier One on Android or iOS
11) Complete ZeroTier Network setup on the web
12) Connect Android or iOS to Host PC
Step 1) to Step 5) Read here.
For details of step 1) to step 5) – including all download links, I have detailed and provided them here on this link: DIY Cloud Gaming with Sunshine: Play PC Games & Emulators Remotely & Smoothly on Android and iOS, works on all kinds of GPU Including Intel GPU at JILAXZONE. You need about 15-20 minutes to complete steps 1) to 5).
Once you have done all the first 5 steps, then continue on subsequent steps below.
Step 6) Setup ZeroTier Network on the web
ZeroTier is a company that provides peer-to-peer network services. Good thing is that, the company has the free-tier which is good enough to be used on our setup here.
The following steps are to be done on your host PC.
Step 6a) Open ZeroTier on your host PC browser. Here’s the link: https://my.zerotier.com/login.
Step 6b) Register a ZeroTier account by clicking “Sign Up”. Fill in your First & Last Name, email and password and click on “Register” to confirm your account registration. An email shall be dispatched to your email. Skip this step in case you have existing ZeroTier account.
Step 6c) Verify email sent by ZeroTier by opening your email account and click on the link provided.
Step 6d) Once verified, login to ZeroTier in case you are not automatically logged in.
Step 6e) On your host PC, use the following link to create a ZeroTier network: https://my.zerotier.com/network. This network is going to connect your host PC with your mobile devices – be it Android or iOS.
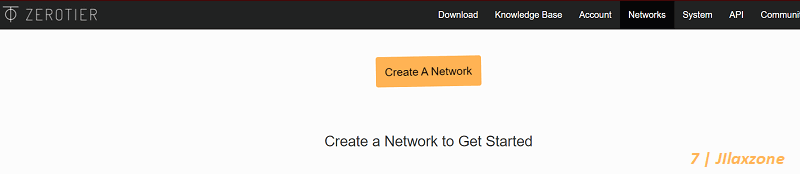
Step 6f) On ZeroTier Network page, click “Create A Network” to create a ZeroTier network. Then a network will be automatically created for you.
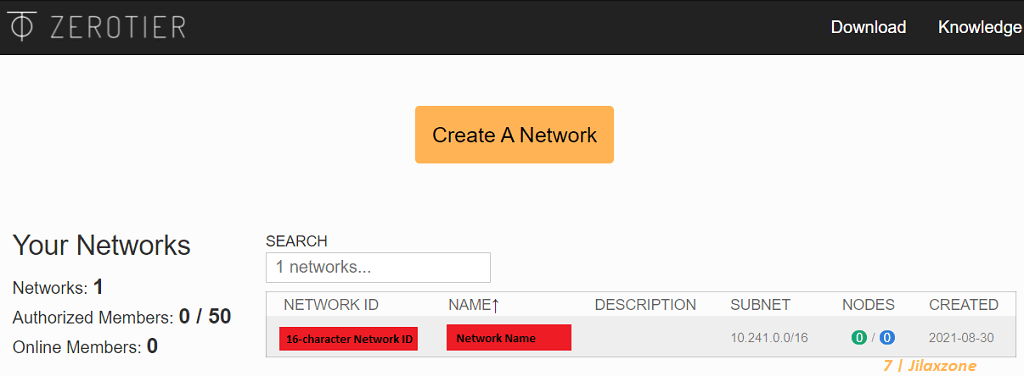
Step 6g) Still on ZeroTier Network page, click on the just created network (click on the random Network NAME). Inside the network page, rename the name as you like, for my case, I named it as “Zero Shift” – inspired from PlayStation game: Zone of The Enders’ Jehuty speciality where she can shift places in no time – which is the same thing we are going to do here: zero shifting network package, so even though host PC and mobile devices are not connected to the same network, but it’s like they are on the same network – thus zero shift. Then do the following setup:
- Under “Access Control” section, set as “Private”.
- Under “IPv4 Auto-Assign” section tick “Auto-Assign from Range” and click on “Easy”. Then choose the first IP address “10.147.17.*” (you can choose any IP addresses, but for the sake of easiness, let’s just choose the first IP address).
- Under “IPv6 Auto-Assign” section, untick all checkboxes.
- Leave the rest as they are.
- Go back to the very top of the page, find “Network ID” then copy / take note of the 16-character Network ID.
Step 7) Install ZeroTier One on the Host PC
If ZeroTier is the company name, ZeroTier One is one of the company’s product.
The following steps are to be done on your host PC.
Step 7a) Go to ZeroTier download page. Here’s the link: https://www.zerotier.com/download/.
Step 7b) Under ZeroTier Download page, find “MICROSOFT WINDOWS” and click on MSI Installer (x86/x64). You’ll be downloading ZeroTier One.msi.
Step 7c) Once ZeroTier One.msi has been successfully downloaded to your host PC, go the folder where the ZeroTier One.msi is located, then double click on ZeroTier One.msi to start the installation. When prompted by the Windows User Account Control, click “Yes” to continue with the installation. Wait for the installation process to complete.
Step 7d) Once ZeroTier One has been successfully installed on your host PC, you’ll get a message “ZeroTier has been successfully installed”. Click “OK”.
Article continues below.
Popular on JILAXZONE today:
Step 8) Setup ZeroTier One on the Host PC
The following steps are to be done on your host PC.
Step 8a) On your host PC, open ZeroTier One app by clicking on the Windows button and type then click on “ZeroTier One”. When prompted by Windows User Access Control, click “OK” to start ZeroTier One app.
Step 8b) ZeroTier One app will reside on your Windows taskbar. Go to your Windows task bar, find “ZeroTier One” app (yellow icon). Do right click on ZeroTier One app and click “Join Network”.
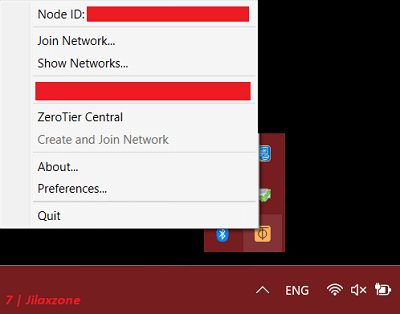
Step 8c) On the “Join a Network” window, type on the textbox the 16-character Network ID that you get from previous step (refer to Step 6 above) and click “Join”. The “Join a Network” window will be disappeared once you clicked the “Join” button.
Step 8d) Back to your Windows task bar, find “ZeroTier One” app (yellow icon). Do right click on ZeroTier One app and click “Show Network”. If you did the steps correctly, you should be able to see the 16-character Network ID on the “Show Network” window.
Step 9) Install ZeroTier One on Android or iOS
The following step is to be done on your Android or iOS device.
Now it’s the turn to install ZeroTier One on your Android or iOS device. You can either use the link below to download and install ZeroTier One app or you can go directly to your device app store and search for “ZeroTier One”.
| Apple App Store download link | ZeroTier One for iOS |
| Google Play Store download link | ZeroTier One for Android |
Step 10) Setup ZeroTier One on Android or iOS
The following step is to be done on your Android or iOS device.
Step 10a) Once done installing ZeroTier One app on your Android or iOS device, run the ZeroTier One app.
Step 10b) Click “+”, under “NETWORK ID”, key in the 16-character Network ID you get from the previous step (refer to Step 6 above) then click “Add Network”.
Step 10c) Once network is added, Turn the ZeroTier Network ON by toggling the switch to ON position.
Step 10d) When prompted “Connection request, ZeroTier One wants to set up a VPN connection that allows it to monitor network traffic. Only accept if you trust the source”, click “OK” and in case you get prompted to key in your passcode, key in your passcode. This will install VPN on your Android or iOS device.
Step 11) Complete ZeroTier Network setup on the web
After doing previous steps (Step 6 to Step 10), both your Host PC and mobile device (Android or iOS) have both connected to the same 16-character Network ID. Now do these final steps to activate the connection.
The following steps are to be done on your host PC.
Step 11a) Open ZeroTier Network page on your host PC browser. Here’s the link: https://my.zerotier.com/network/. When prompted to login, key in your ZeroTier account and password.
Step 11b) Inside ZeroTier Network page, click on the Network you have created, then go to “Members” section.
Step 11c) Under “Members” section and inside the table, you should see 2 addresses: one is your Host PC and the other one is your Android or iOS device. Under the Name/Description, label them properly so that going forward, it will be easier for you to identify which one is which.
Step 11d) Then on the 2 addresses, on “Auth?” column, tick both addresses to authenticate both. This process is acknowledging that both are your devices and they can connect one to another.
Step 11e) Once you have authenticate them (tick on “Auth?” column), a Managed IP is assigned to each of them: one Managed IP for your Host PC, another Managed IP for your Android or iOS device. Take note of these Managed IPs since you are going to use them. If you can’t directly see the Managed IP, don’t worry as for some device, it’ll take longer to get the Managed IP.
Step 12) Connect Android or iOS to Host PC
After doing the previous steps successfully, you have just managed to configure your Host PC to be in the same network as your mobile device (Android or iOS) over the Internet. Now to test whether it’s working as expected, do the following steps.
The following step is to be done on your Android or iOS device.
Step 12a) Turn OFF Wi-Fi on your Android or iOS device. Let your Android or iOS device to connect to the Internet via 4G LTE or 5G connection.
Step 12b) Open Moonlight app, tap on “Add Host Manually” and key in the Managed IP of your Host PC and tap “OK”.
You should now be able to connect to your Host PC from your mobile device (Android or iOS) over the Internet!
Controller Recommendation
While you can always use the touchscreen of the Android / iOS device to play the PC games or emulator, but for greater fun and enjoyment, I would recommend you to play the games with the physical controller using physical buttons – so you get the best experience out of your games.

Just in case you need recommendation, here they are controllers that works great on both on Android and iOS devices, so you can just get one of them and use it interchangeably between Android and iOS devices. I am personally using DualShock 4 to play the games on both my Android and iOS.
| Xbox Series X|S Wireless Controller | Great controller from Xbox compatible with your Xbox (of course!) as well as Windows PC, Android and iOS, recommended for those with big hands. Read here for pairing Xbox Series X|S Controller with your iPhone at JILAXZONE. In case you need it: Get Xbox Series X|S Wireless Controller on Amazon |
| PS5 DualSense | Awesome controller from PlayStation compatible with your PS5 (of course!) as well as Android and iOS, recommended for those with smaller hands. Read here for pairing PS5 DualSense Controller with your iPhone at JILAXZONE. In case you need it: Get PS5 DualSense on Amazon |
| PS4 DualShock | While DualSense is the latest PlayStation controller, but doesn’t mean DualShock 4 is bad. DualShock 4 is indeed one of the cheaper alternative to get into gaming on your Android and iOS, recommended for those with smaller hands. In case you need it: Get PS4 DualShock 4 on Amazon Get PS4 DualShock 4 on AliExpress |
| Xbox One Wireless Controller | This is the previous generation of Xbox Controller. Although previous generation, it’s still a great controller to use with your Xbox One (of course!) as well as Windows PC, Android and iOS. This controller is recommended for those with big hands. The main controller appeal is the fact that it’s much cheaper than the Xbox Series X|S wireless controller. In case you need it: Get Xbox One Controller on Amazon Get Xbox One Controller on AliExpress |
For others more updated list of controllers that works for both Android and iOS devices, you can check here: List of Game Controllers that works great with Android and iPhone & iPad at JILAXZONE.
Note: If you buy anything from Amazon / AliExpress using links above, I will earn a small commission at no extra cost charged on your purchases.
Start playing!

You have just completed the full steps required to build your own cloud gaming empire. You can now connect locally (Step 1 to Step 5 above) or via the Internet (Step 1 to Step 12 above). All without monthly subscription charges. You can play any kinds of games you like – not only limited to PC games but also games that comes from emulators (E.g.: RPCS3, Xenia, Yuzu, Cemu, Citra, PCSX2, Dolphin, RetroArch and many more). The possibilities are endless!
Well, I said this before, but let me say it again: While this is the end of this guide, but it’s just the beginning of hours of endless fun you are going to get. Enjoy your DIY Cloud Gaming service!
Do you have anything you want me to cover on my next article? Write them down on the comment section down below.
Alternatively, find more interesting topics on JILAXZONE:
JILAXZONE – Jon’s Interesting Life & Amazing eXperience ZONE.
Hi, thanks for reading my curated article. Since you are here and if you find this article is good and helping you in anyway, help me to spread the words by sharing this article to your family, friends, acquaintances so the benefits do not just stop at you, they will also get the same goodness and benefit from it.
Or if you wish, you can also buy me a coffee:

Thank you!
Live to Share. Share to Live. This blog is my life-long term project, for me to share my experiences and knowledge to the world which hopefully can be fruitful to those who read them and in the end hoping to become my life-long (passive) income.
My apologies. If you see ads appearing on this site and getting annoyed or disturb by them. As much as I want to share everything for free, unfortunately the domain and hosting used to host all these articles are not free. That’s the reason I need the ads running to offset the cost. While I won’t force you to see the ads, but it will be great and helpful if you are willing to turn off the ad-blocker while seeing this site.


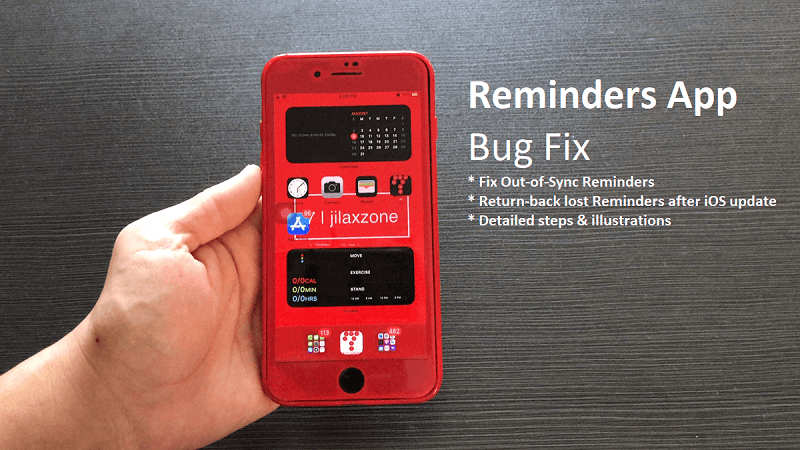


Do I still need Nvidia GForce Experience on PC?
Hi Ray,
Not necessary especially if you are not using NVidia card on your PC.
Sunshine is a replacement for GameStream server, not a fork of Moonlight, which is the client that connects to either nVidia’s GameStream or Sunshine