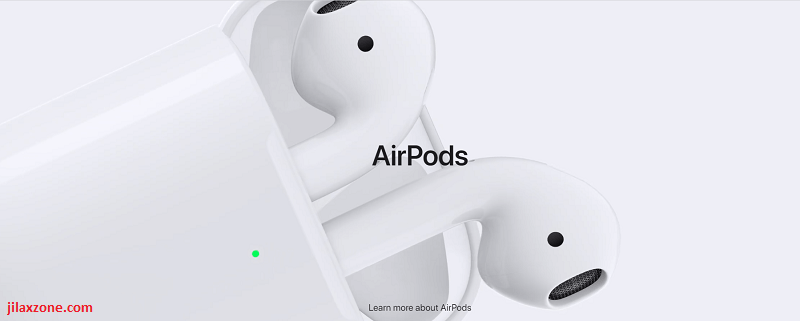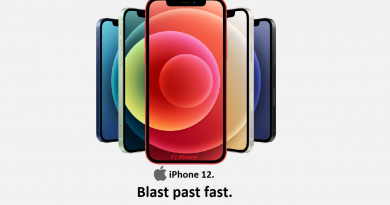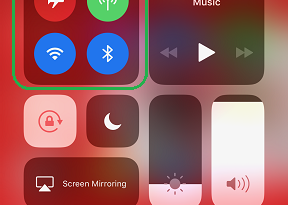How to stop AirPods from keep switching between Apple devices automatically
- This simple fix should resolve your annoyances of getting your AirPods to keep switching between devices.
- The steps need to be done on all your Apple devices.
- For other interesting articles like this, head to Tech, iOS, FREE Games and Stuffs and more on JILAXZONE.
To AirPods owners, are you getting crazy or annoyed by the auto-switching feature of your AirPods (or AirPods Pro or AirPods Max) where it can auto switch between your iPhone, iPad or Mac without your consent? Well, I have the remedy for you.
While Apple has good intention when it created this auto-switching feature on AirPods to seamlessly switch between your own Apple devices, but on many of the occasions, this feature bring more annoyances than enjoyment. If you are those who feel annoyed with the auto-switching feature, then keep reading on. I’ve got solution for you.
How to prevent and stop AirPods from keep switching between iPhone, iPad and Mac
You have to do this on each of your Apple devices.
On iPhone or iPad:
1) Turn on Bluetooth. Go to Settings > Bluetooth > Turn On.
2) Connect AirPods to the device. To connect, open the AirPods case, then follow the instruction to connect.
3) Check if AirPods is connected. Go to Settings > Bluetooth. Check your AirPods name and ensure you see “Connected” next to it.
4) Tap on (i) button, located on the far right of your AirPods name.
5) On iOS 14, iPadOS 14 and up, tap on “Connect to This iPhone” or “Connect to This iPad”, then tap on “When Last Connected to This iPhone”. On iOS 13, iPadOS13 or before, unfortunately there’s no such option, what you can do is to tap “Disconnect”.
On Mac:
1) Turn on Bluetooth. On the Dock, click on System Preferences > Bluetooth. Click on “Turn Bluetooth On”.
2) Connect AirPods to the Mac.
3) Still on Bluetooth window, click on “Options” next to your connected AirPods, under “Connect to This Mac”, select “When Last Connected to This Mac”.
Bring it all together
With “When Last Connected to” option, now you won’t have the annoyances of AirPods auto-switching feature anymore. However, should you want the AirPods to do auto-switching like how it used to do, you just need to redo back the steps you just did, however instead of selecting “When Last Connected to”, select “Automatically”.
Do you have anything you want me to cover on my next article? Write them down on the comment section down below.
Alternatively, find more interesting topics on JILAXZONE:
JILAXZONE – Jon’s Interesting Life & Amazing eXperience ZONE.
Hi, thanks for reading my curated article. Since you are here and if you find this article is good and helping you in anyway, help me to spread the words by sharing this article to your family, friends, acquaintances so the benefits do not just stop at you, they will also get the same goodness and benefit from it.
Or if you wish, you can also buy me a coffee:

Thank you!
Live to Share. Share to Live. This blog is my life-long term project, for me to share my experiences and knowledge to the world which hopefully can be fruitful to those who read them and in the end hoping to become my life-long (passive) income.
My apologies. If you see ads appearing on this site and getting annoyed or disturb by them. As much as I want to share everything for free, unfortunately the domain and hosting used to host all these articles are not free. That’s the reason I need the ads running to offset the cost. While I won’t force you to see the ads, but it will be great and helpful if you are willing to turn off the ad-blocker while seeing this site.