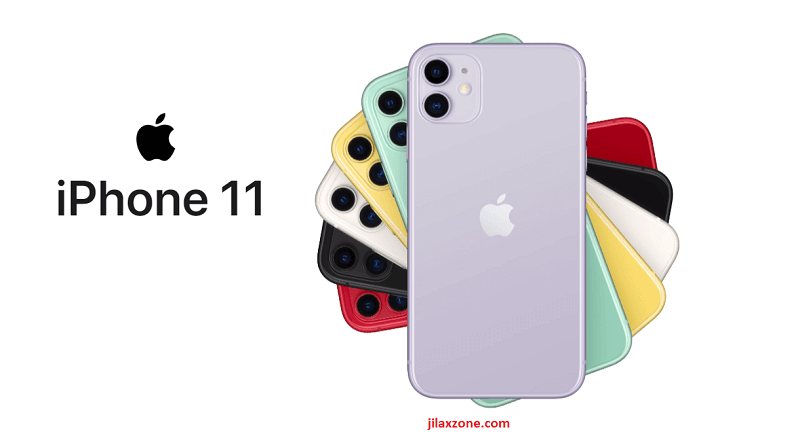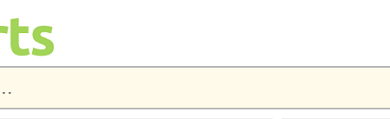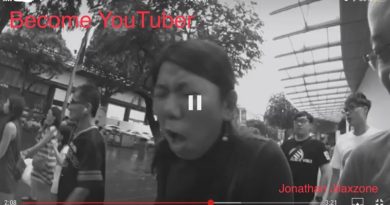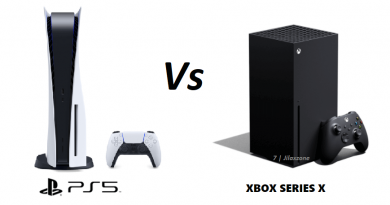Type comfortably on new iPhone using one hand mode | iPhone 11 Pro Max with iOS 13
Since 2014, Apple decided to grow its iPhone (and its screen) bigger and bigger and it’s not coming back.
This article is not only intended for iPhone 11 Pro Max with iOS 13, but also suitable for any large screen models of iPhone with iOS 11, iOS 12 or above.
Gone were the days where you can hold and type comfortably on your iPhone using just one hand. Now unless you have a very long and stretched fingers, very likely if you are using any modern iPhone (except iPhone SE), you’ll end up using both hands to hold and type on the iPhone.

While most of the time typing with both hands should be just fine for many of us, but sometimes you really need to be able to type by using just one hand (imagine when you are on a train, standing with the rest of the crowds, one hand hold to the train’s hand rail).
Consider yourself lucky – meet One Handed Keyboard!
Lucky for you, Apple has this feature that enables you to type with just one hand. And for your information only, the feature has been there since iOS 11 back in 2017. Quick fact check: how many of you knows this one hand mode exists?
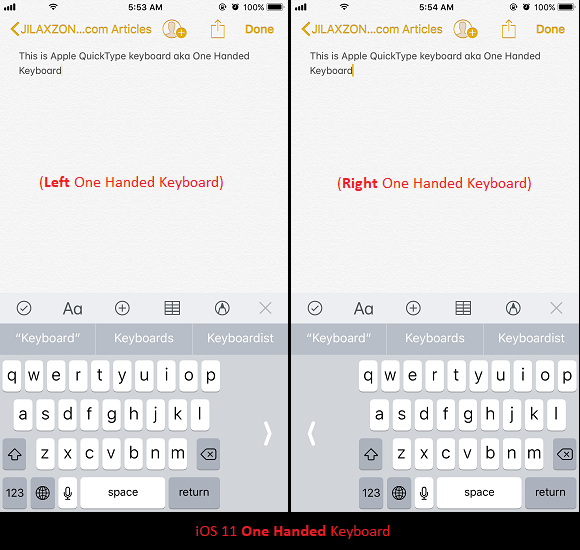
Though Apple has had this feature since iOS 11, but recently Apple made an even better changes to its built-in keyboard: ability to swipe between text to form a word. Have you tried using Swype or Gboard gliding feature? It’s the same thing but now available on iOS 13 built-in keyboard. Apple called it QuickPath typing. Check here for more details.
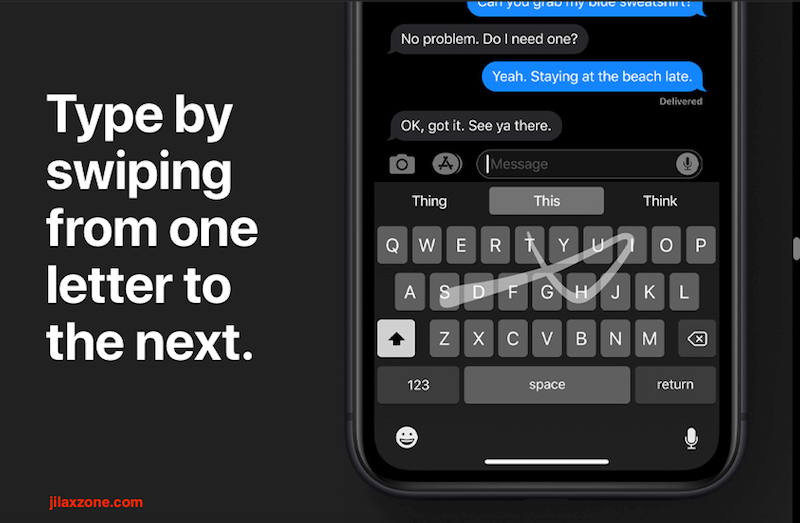
Enable iPhone One Handed Keyboard on iOS 13
People also knows this feature as one hand mode. To activate one handed keyboard, do the following steps:
1) Go to Settings then General then Keyboard.
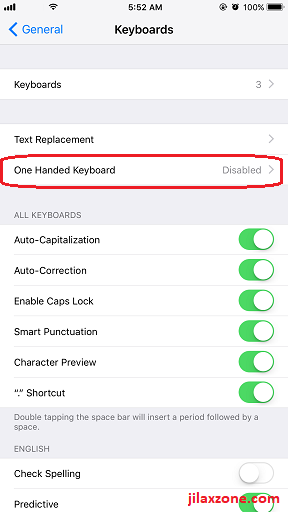
2) Find One Handed Keyboard and tap on it.
3) Choose between Left or Right to enable One Handed Keyboard.
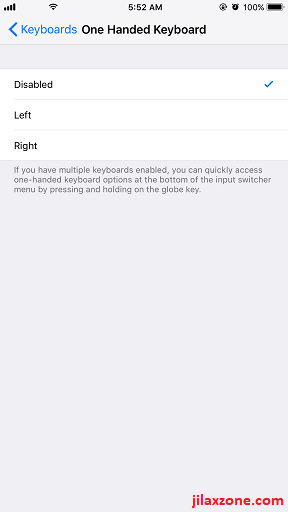
Choose left if you want the keyboard to be shrunk to the left side so you can use your left hand to fully reach keys A to Z.
Choose right if you want the keyboard to be shrunk to the right side so you can use your right hand to fully type keys A to Z.
Choose disabled if you want to use normal keyboard layout (stretch from left to right of your iPhone screen).
Article continues below.
Popular on JILAXZONE today:
Use iPhone One Handed Keyboard on iOS 13
By enabling One Handed Keyboard feature using the steps mentioned above, by default your keyboard is already turned to One hand mode. But in case nothing happened to your iOS keyboard, then follow these steps to configure it to be One hand mode.
If you are using Apple stock/standard iOS keyboard
1) Open your iOS keyboard (you can do it by tapping on URL address bar on browser or opening a Note – basically anything that trigger the keyboard to appear).
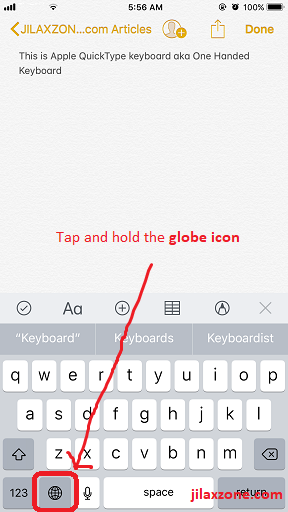
2) Press and hold the globe icon on iOS keyboard until the menu pops-up.
3) At the very bottom of the pop-up window, there’s 3 boxes-kind-of icons which represents these:
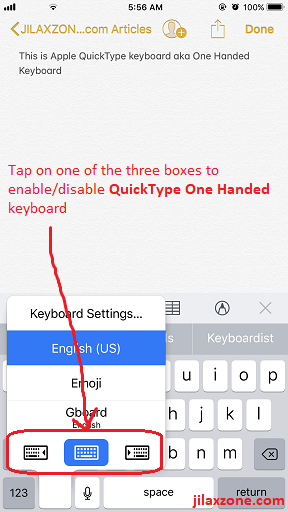
left box icon if you want the keyboard to be shrunk to the left side so you can use your left hand to fully reach keys A to Z.
mid box icon if you want to use normal keyboard layout (stretch from left to right of your iPhone screen).
right box icon if you want the keyboard to be shrunk to the right side so you can use your right hand to fully type keys A to Z.
4) If you choose either left or right box icon, the iOS keyboard will turn into One Handed Keyboard. If you choose the mid box icon, the iOS keyboard will turn to normal full-screen iOS keyboard.
If you are using Custom iOS keyboard
There are plenty of custom iOS keyboards, the instructions below are made based on Gboard (download link here). Other custom iOS keyboard may have slightly different menu, but use this guidelines to give you the idea.
1) Open your iOS keyboard (you can do it by tapping on URL address bar on browser or opening a Note – basically anything that trigger the keyboard to appear).
2) Press and hold the globe icon on iOS keyboard until the menu pops-up.
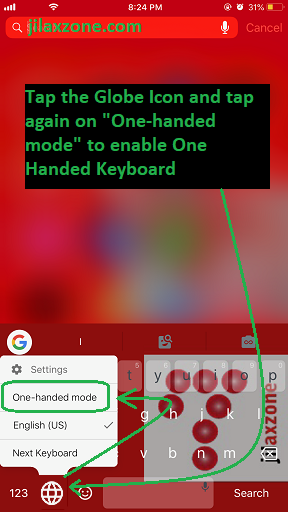
3) Find One-handed mode and tap on it.
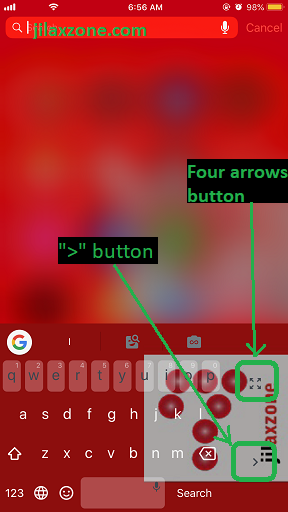
4) On Gboard, once you tapped on the One-handed mode, the keyboard will automatically shrunk to the left side of the screen. If you would like to change it to the right side, find and tap “>” or if you would like to change it back to normal full screen iOS keyboard, find and tap the “four arrows” icon.
Bring It All Together
Though now it’s very unlikely for iPhone to get smaller again, but using combination I have just shown you (iRing + One Handed Keyboard + QuickPath type), you can type comfortably with just one hand – just like the old days!
If you are having difficulties on reaching the top area of your screen with just one hand, you may want to check this article to help you fully operate big screen iPhone with just one hand.
In case you are interested to know more about the iRing I showed above, do check here to discover more and link to purchase.
Finally, do give your comments or thoughts down below on the comment section. Cheers!
Do you have anything you want me to cover on my next article? Write them down on the comment section down below.
Alternatively, find more interesting topics on JILAXZONE:
JILAXZONE – Jon’s Interesting Life & Amazing eXperience ZONE.
Hi, thanks for reading my curated article. Since you are here and if you find this article is good and helping you in anyway, help me to spread the words by sharing this article to your family, friends, acquaintances so the benefits do not just stop at you, they will also get the same goodness and benefit from it.
Or if you wish, you can also buy me a coffee:

Thank you!
Live to Share. Share to Live. This blog is my life-long term project, for me to share my experiences and knowledge to the world which hopefully can be fruitful to those who read them and in the end hoping to become my life-long (passive) income.
My apologies. If you see ads appearing on this site and getting annoyed or disturb by them. As much as I want to share everything for free, unfortunately the domain and hosting used to host all these articles are not free. That’s the reason I need the ads running to offset the cost. While I won’t force you to see the ads, but it will be great and helpful if you are willing to turn off the ad-blocker while seeing this site.