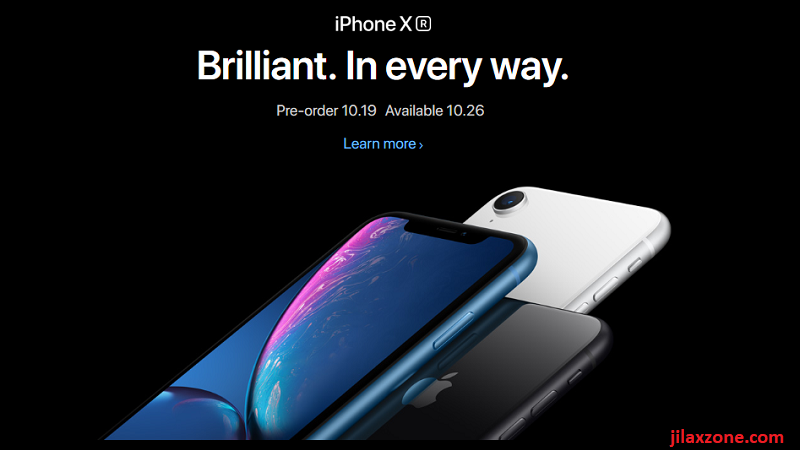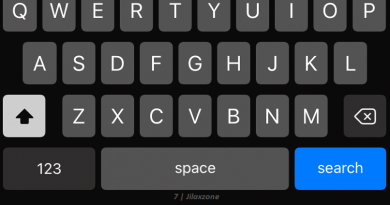Finally an usable Microsoft Outlook for iPhone – Attach any kind of attachments to new/reply email
I’m going on work-leave soon and I don’t plan to bring any laptop with me but I still want to be able to do most of my work without it, at least do simple things like sending email, updating Excel and PowerPoint. While updating Excel and PowerPoint are no longer a big deal today since Microsoft has been creating and keep updating their mobile version of Office softwares, but that’s not the case for Outlook. Emails can be sent, but attaching attachment that is not an image is still a headache. At least that was before iOS 13 and before Outlook version 3.35.0.
Apple opens up iOS walled garden & Microsoft acts fast
Apple was known to keep its iOS protected and locked down so downloading, opening or uploading any non-images or videos files used to be a hassle. However now since iOS 13, Apple seems to open up some of its walled garden and good thing is Microsoft also updates its app (Outlook) to support and be able to browse into iOS Files App.
Microsoft Outlook app version 3.35.0 – which was updated on 7th August 2019 – enables to attach any kind of files into Outlook email (new email or reply) via iPhone or any iOS devices.
Check this out to see how you can download anything (any kinds of files) now using your iPhone.
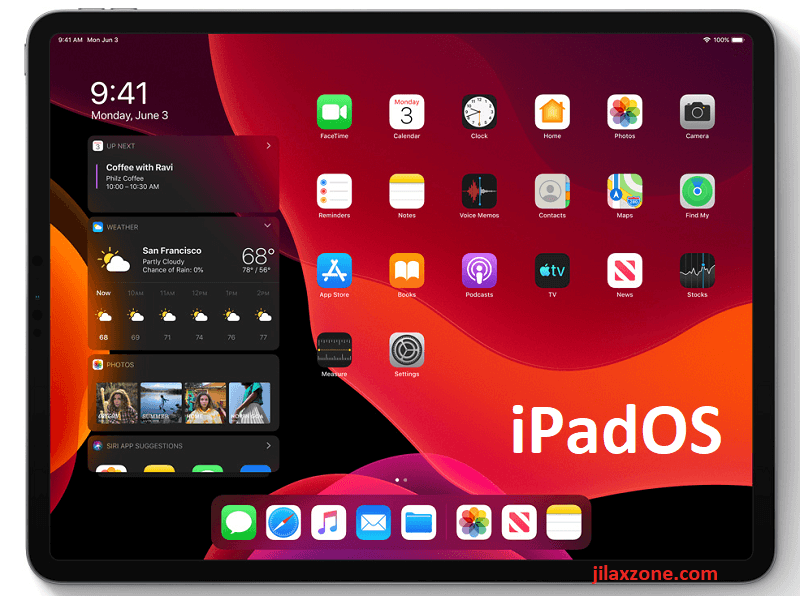
Here’s how to attach any kind of files on Microsoft Outlook using iPhone
Prerequisites:
Ensure you are at least on iOS 13 and have installed Outlook version 3.35.0. Any iOS after iOS 13 and any Outlook version after version 3.35.0 should be fine.
To attach any files into a new email
1) Open the Outlook app.
2) Tap the new email icon to compose a new email. Write the content of the email as usual.
3) Tap on the paper clip icon at the bottom screen.
4) Tap attach files when prompted.
5) On the attachment page, scroll to the bottom until you find Other Locations. Tap on iCloud Drive and Device.
6) Tapping iCloud Drive and Device basically opens you a Files app. Now browse through the drives and folders to select file that you want to attach.
7) The selected file is now attached to your email.
8) When you are ready to send the email, press the send button like usual.
To attach any files into reply email
The steps are pretty much the same like when you are composing a new email, but here they are.
1) Open the Outlook app.
2) Tap open the email you wish to reply.
3) Tap on the paper clip icon at the bottom screen.
4) Tap attach files when prompted.
5) On the attachment page, scroll to the bottom until you find Other Locations. Tap on iCloud Drive and Device.
6) Tapping iCloud Drive and Device basically opens you a Files app. Now browse through the drives and folders to select file that you want to attach.
7) The selected file is now attached to your email.
8) When you are ready to send the email, press the send button like usual.
To attach multiple attachments to Outlook
In case you have multiple files to attach, you just have to repeat the steps over again until all files have been successfully attached to the email. A little bit hassle but it gets the job done.
For Life, Tech tips, iOS and Android Apps and Games quick review, do visit below:
Hi, thanks for reading my article. Since you are here and if you find this article is good and helping you in anyway, help me to spread the words by sharing this article to your family, friends, acquaintances so the benefits do not just stop at you, they will also get the same goodness and benefit from it.
Thank you!