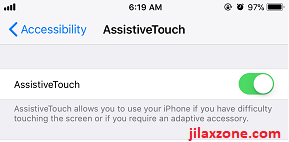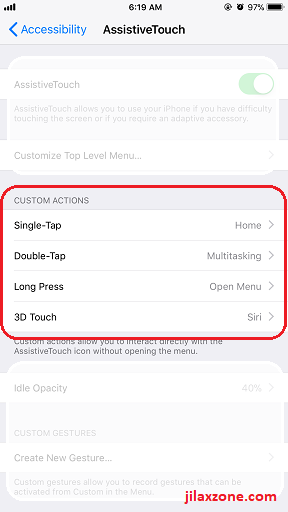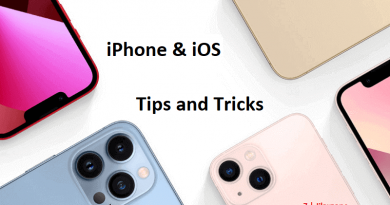Customize Assistive Touch on iOS 11 to Simulate Home Button (Great for iPhone X users)
Have been using iPhone X for quite some time but still miss that old-now-gone Home Button? Well, follow the tricks shared here to revive that old-now-gone Home Button on your iPhone X. The tricks also works for any other iPhone that also using iOS 11 – this considered a great help if your iPhone Home Button is broken or faulty.
Few days ago, I released an article on how to enable Home Button on iPhone X (do check the article here). However today we’ll go one step further to really simulate and mimic whatever last time the iPhone Home Button was doing.
New form of Activator on iOS 11
When I played around with my iPhone Settings few days back, I realized that on iOS 11, I can do some customization on the Assistive Touch menu up to my needs. Now it has Custom Actions such as: single tap, double tap, long press and 3D Touch up for customization. All these functionalities reminds me on Activator – a Jailbroken add-on for iPhone which I was always using during my early days using iPhone (read more about Activator here). I do believe Apple more or less got inspired with Activator features and implemented them on the iOS 11 under Assistive Touch.
Back to the topic, on iOS 11, especially if you are now using the brand new iPhone X with its new way of mostly gesture navigation and in case until today you are still not getting used to them yet, then having this customized Assistive Touch feature on iOS 11 may be very handy and helpful during the transitions.
Let’s get direct to see what you can customize the Assistive Touch for.
Turning ON Assistive Touch on iOS 11
First of all, before you can customize and simulate the Home Button, you need to first turn on Assistive Touch. Skip this step if you have turned on Assistive Touch previously.
1. Open Settings > General > Accessibility
2. Find and locate AssistiveTouch
3. Tap on AssistiveTouch to bring its menu and switch it ON
Within seconds, you should see the white-dot virtual button appearing on your iPhone screen.
Find other awesome articles, tips, tricks related to Life and Tech, iOS & Android quick review on:
Custom Actions for Assistive Touch on iOS 11
Now with AssistiveTouch turned on already from previous step, here’s how to customize Assistive Touch custom actions on iOS 11 devices and iPhone X.
1. Under Settings > General > Accessibility > AssistiveTouch, find and locate Custom Actions section
2. Under Custom Actions section, you should find 4 actions that are ready for customization, they are:
a. Single Tap
b. Double Tap
c. Long Press
d. 3D Touch
Since the labels themselves are pretty self-explanatory, so I don’t think I need to explain them further.
Simulate and Mimic Home Button on iOS 11 (great for iPhone X users or iPhone users with broken Home Button)
For me, here’s my setup. The setup I did is simulating and mimicking as close as possible to the actual Home Button functionalities. If you do the same setup like me on your iPhone X, then it’s like having your Home Button returned back from the dead. Haha.
Single-Tap: assigned to Home – so just like pressing the Home Button
Double-Tap: assigned to Multitasking – just like double tap/click on the Home Button
Long Press: assigned to Open AssistiveTouch menu – to bring additional features of Assistive Touch
3D Touch: assigned to activate Siri – just like long press on the Home Button
Bring it all together
With AssistiveTouch Custom Actions tricks shared here hopefully it will help you during your transitions to iPhone X new gestures navigation – at least you won’t feel so dumb and clueless on how to navigate between screen on your iPhone X and hopefully it will also help iPhone users (non iPhone X) with broken Home Button. Cheers!
For Life & Tech tips, iOS & Android Apps and Games quick review, do visit below: