Here’s how to Enable Realtek RTL8188FTV Wi-Fi adapter on Linux (Ubuntu) (Beginner friendly guide)
The full name of the Wi-Fi adapter is Realtek Semiconductor Corp. RTL8188FTV 802.11b/g/n 1T1R 2.4G WLAN Adapter, however to make it easier, I use Realtek RTL8188FTV Wi-Fi adapter on the rest of this article.
TL;DR: How to setup Realtek RTL8188FTV WiFi adapter on Linux. Jump to the “Here’s how to use Realtek RTL8188FTV WiFi adapter on Linux” section.
- This article shares you the guide how to make Realtek RTL8188FTV Wi-Fi adapter to connect to Ubuntu.
- Although this article is made based on Ubuntu, however the same steps should work for other Linux distros.
- In case you have queries, post them on the comment section below.
- For other interesting articles, head to: Linux, Android, iOS, Games and Gaming, Tech, FREE Games and Stuffs and more on JILAXZONE.
- If you find this article / content inside is already obsolete, do let me know by commenting on the comment section below so that I can update the article to reflect the latest process/news. Thanks.
My work sometimes requires me to be involved with Linux, however, mostly is on shell scripting to run ETL related programs. Outside work, I’m actually pretty new on the Linux world especially on setting up the hardware/environment. To keep long story short: I recently got myself a used home-office server with Intel Xeon processors and had installed Ubuntu Desktop on it. I also recently bought a Wi-Fi dongle from AliExpress – the cheapest I could find – but turned out, it’s not straight-away compatible with Linux or in my case with my Ubuntu Desktop.
So after searching, trying and testing myself here and there, finally I was able to make the Wi-Fi adapter runs perfectly on my Ubuntu Desktop. Therefore, with this article I would like to share the steps – beginner steps, so that if you are like me – newbie to Linux – you won’t get frustrated setting up the Wi-Fi adapter on your Linux / Ubuntu PC.
The Realtek RTL8188FTV WiFi adapter
While I don’t recommend you to get this Wi-Fi Adapter (because it’s not straight-away running on Linux), but if you are not sure which one to get, I would say do give this Wi-Fi adapter a try, because at least you could get it running using the guide written here.
| Realtek RTL8188FTV WiFi adapter |  | Get it from AliExpress |
Note: If you buy anything from AliExpress using links above, I will earn a small commission at no extra cost charged on your purchases.
Here’s how to use Realtek RTL8188FTV WiFi adapter on Linux
Don’t worry, my guide written below will be a very step by step beginner friendly.
| Tested on following Linux distro, so if you are using different distros / version, your steps may be slightly different. But fret not, in case you have any questions, I’ll try my best to answer and assist. OS: Ubuntu 22.04.1 LTS (Jammy Jellyfish) Kernel: Linux 5.15.0-46-generic. |
Before starting, ensure you have plugged in the Realtek RTL8188FTV WiFi adapter into one of your Linux PC USB ports and have booted up your Linux PC. The steps below are tested on Ubuntu Desktop 22.04.1 LTS.
Step 1) Open Terminal
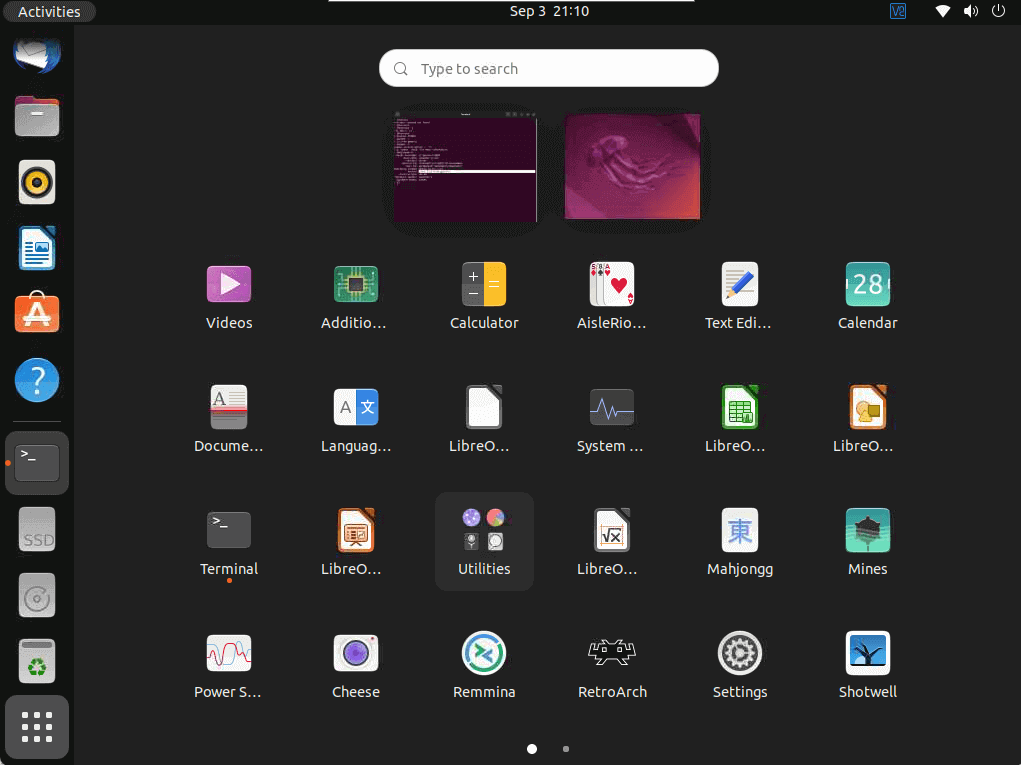
a) On your Ubuntu PC, click on the Grid button (which has nine dots) to open the Application drawer.
b) Inside the Application drawer, find and click on “Terminal” to open it.
c) When you successfully open Terminal, you should see a window with black background and white text, similar to Windows Command Prompt.
Step 2) Ensure the WiFi adapter is there
Before continuing on the next step, ensure your Realtek RTL8188FTV WiFi adapter has been detected by the OS, by doing the following steps:
a) Inside Terminal, key in and then press Enter:
ip a
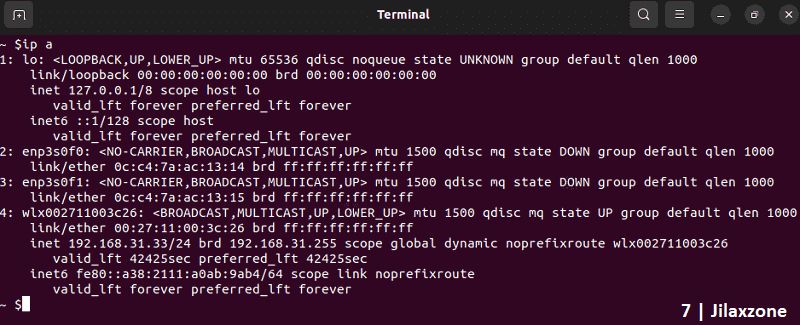
This will return you all the network interfaces your Linux is having. See if you can find something with prefix as “wlx” (such as “wlx002711003c26 on my case).
As an alternative way, inside Terminal, you can key in and press Enter:
lsusb
This command will return you all the available device that plugs to your USB port. See if you can find “Realtek Semiconductor Corp. RTL8188FTV 802.11b/g/n 1T1R 2.4G WLAN Adapter” from the list.
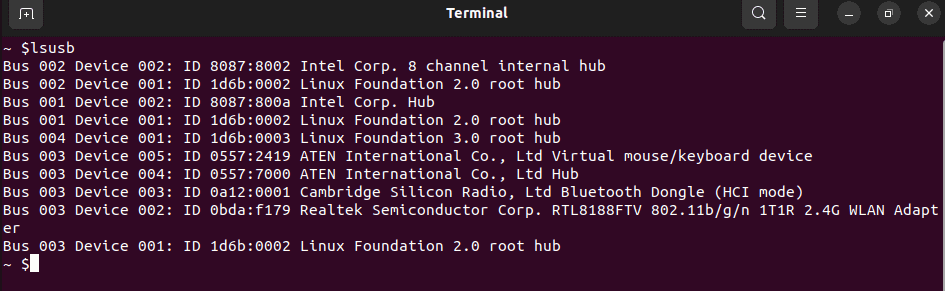
If you can find the adapter from the list, then proceed to the next step.
Step 3) Updates your Linux packages to the latest
Once confirmed you can see your Realtek RTL8188FTV WiFi adapter detected by the OS, now first update your Linux (Ubuntu) to the latest. This is to ensure, your Ubuntu Desktop has all the latest packages. Follow the steps in sequence.
a) To resync latest package index and information – need to install latest packages.
sudo apt update
b) To upgrade all packages to the latest
sudo apt upgrade
c) To install network related tools command (such as ifconfig)
sudo apt install net-tools
Once you have done the steps above, by right your Linux packages has been updated to the latest.
Step 4) Add Kelebek repository
Kelebek is the contributor that wrote the driver for Realtek RTL8188FTV WiFi adapter. Follow the steps in sequence.
a) To add Kelebek repository
sudo add-apt-repository ppa:kelebek333/kablosuz
b) Then resync latest package index and information, this time to get Kelebek package(s) which contains driver for Realtek RTL8188FTV WiFi adapter.
sudo apt-get update
Step 5) Install the Realtek RTL8188FTV WiFi adapter.
Now it’s the time to install the driver for Realtek RTL8188FTV WiFi adapter.
a) To install Driver
sudo apt-get install rtl8188fu-dkms
b) (Optional) To purge the now-no-longer-needed packages
sudo apt purge rtl8188fu-dkms
Ref: https://github.com/kelebek333/rtl8188fu
Step 6) Change the Realtek RTL8188FTV WiFi adapter driver config
On Terminal, key in and press Enter:
echo “options rtl8188fu rtw_ips_mode=0” | sudo tee /etc/modprobe.d/rtl8188fu.conf
Then key in and press Enter:
sudo modprobe -rv rtl8188fu && sudo modprobe -v rtl8188fu
Step 7) Reboot your Linux PC
By right after doing the steps above, the Realtek RTL8188FTV WiFi adapter should have been detected and ready to be used, but in case it’s not or just to be safe, do restart your Linux PC.
Click the Power menu (on top right of the screen), then choose Restart.
Step 8) Connect to your Wi-Fi
Once rebooted, login to your Linux PC, then do the following steps:
a) Click on Grid button > Settings > Wi-Fi.
b) Turn ON the Wi-Fi if it’s not yet turned ON.
c) The select the network you want to connect to and key in the password.
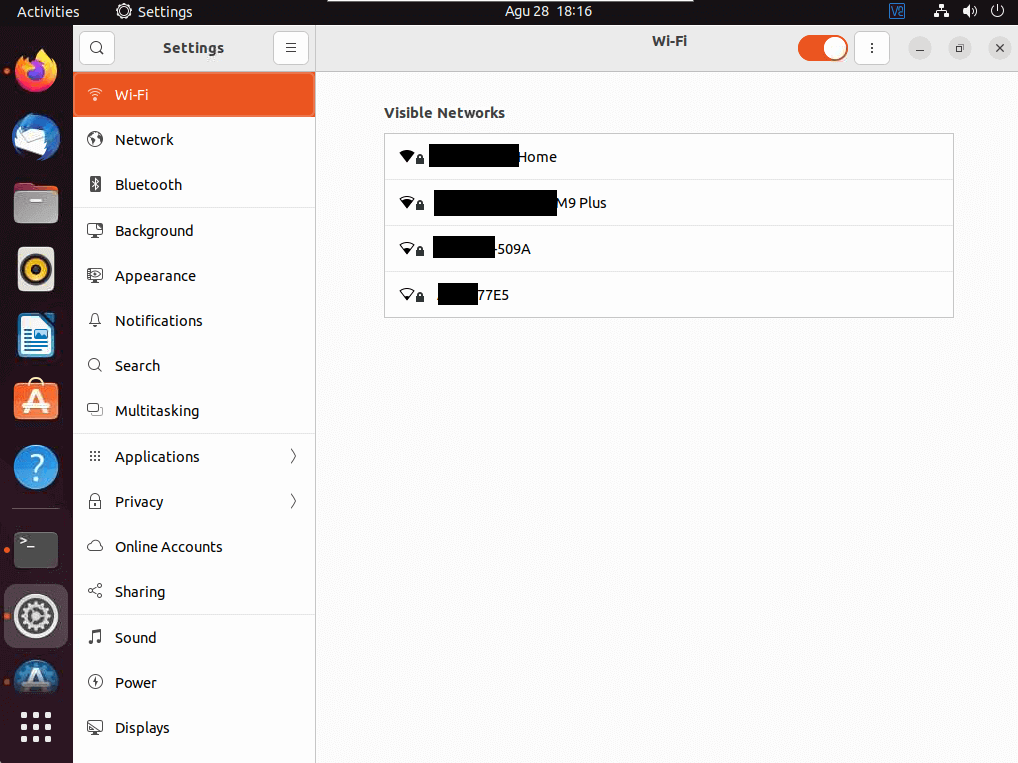
Voila! That’s quite a long steps but you should now get the Realtek RTL8188FTV WiFi adapter activated and connected to your chosen Wi-Fi network.
Bring it all together
Like I mentioned earlier, if you have not purchased the Realtek RTL8188FTV WiFi adapter, I would highly recommend you not to buy this adapter and instead find adapter that’s has direct compatibility with Linux. I provided some of the links below. However, if either you have purchased or not sure which one to buy, then using the guide I shared above, you should get the adapter up and running.
| D-Link USB WiFi Adapter Dual Band AC1300 |  | Get D-Link from Amazon |
| TP-Link USB WiFi Adapter N150 |  | Get TP-Link from Amazon |
Wi-Fi adapter that’s directly supported by Linux distros: Wi-Fi Adapter list from Linux Contributors.
References:
1) https://github.com/kelebek333/rtl8188fu
2) https://askubuntu.com/questions/1400575/realtek-rtl8188ftv-wifi-usb-disconnects-immediately
3) https://ubuntuforums.org/showthread.php?t=2474703
In case you have queries or are facing difficulties, don’t hesitate to put your issues or thoughts down below on the comment section. I’ll be happy to assist!
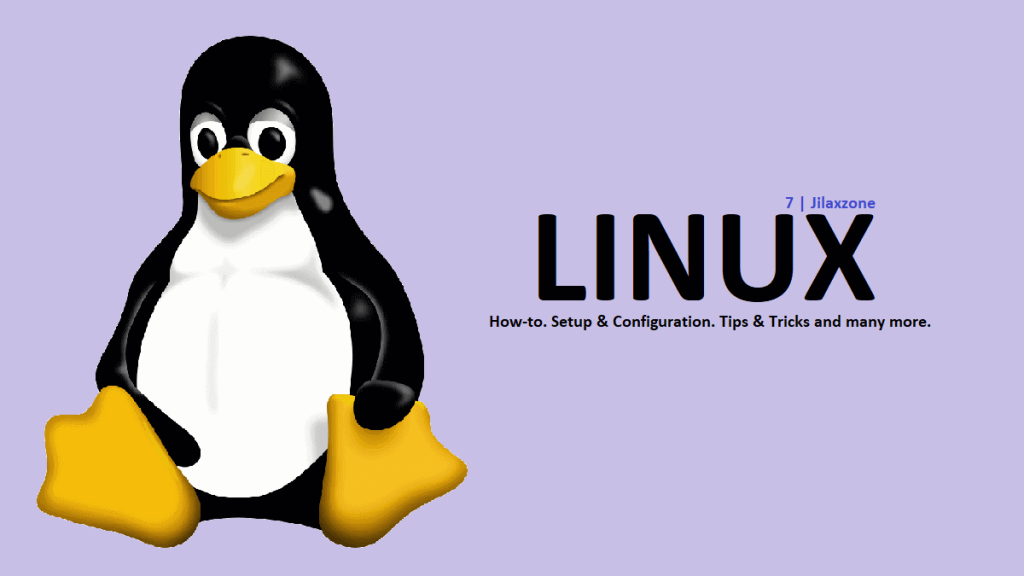
Interested to see other Windows tips and tricks? Check them out here: Linux tips and tricks at JILAXZONE.
Note: If you buy anything from Amazon using links above, I will earn a small commission at no extra cost charged on your purchases.
Do you have anything you want me to cover on my next article? Write them down on the comment section down below.
Alternatively, find more interesting topics on JILAXZONE:
JILAXZONE – Jon’s Interesting Life & Amazing eXperience ZONE.
Hi, thanks for reading my curated article. Since you are here and if you find this article is good and helping you in anyway, help me to spread the words by sharing this article to your family, friends, acquaintances so the benefits do not just stop at you, they will also get the same goodness and benefit from it.
Or if you wish, you can also buy me a coffee:

Thank you!
Live to Share. Share to Live. This blog is my life-long term project, for me to share my experiences and knowledge to the world which hopefully can be fruitful to those who read them and in the end hoping to become my life-long (passive) income.
My apologies. If you see ads appearing on this site and getting annoyed or disturb by them. As much as I want to share everything for free, unfortunately the domain and hosting used to host all these articles are not free. That’s the reason I need the ads running to offset the cost. While I won’t force you to see the ads, but it will be great and helpful if you are willing to turn off the ad-blocker while seeing this site.

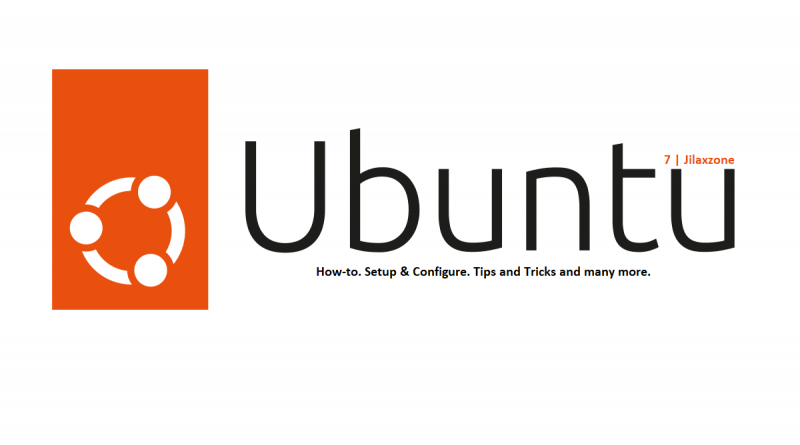
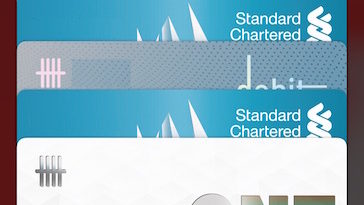
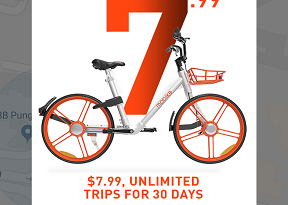
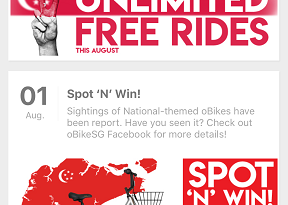
Can you do this without connecting to the internet.
Maybe an offline driver .deb file
Hi Hanzi,
I believe there should be a way. But the easiest way is to hook-up your Linux PC with either a router or any other Internet-connected PC via wired cable (LAN cable).
Bro it shows the wireless networks but it does not connect to anyone. When I try to connect after few seconds it says disconnected.
Finally it worked. I have been struggling for two days. I can’t thank you enough. God bless you. THank you for such a detailed article.
Очень благодарен вам за инструкцию. В Линуксе я полный новичек, но благодаря вам смог настроить вай-фай адаптер. На российских ресурсах помощи не нашел. Зато ваш пост меня очень выручил! Спасибо
Hi Pavelium,
Glad the tutorial works for you.
Thank you for the tutorial I got thsi realtek adapter to work but as you have stated I will not get another one. I use Linux mint and it finds everything it would not find this though the tutorial taught me a lot thank you
Hi Randy,
Glad if it’s working fine for you!
Just noted that on step 6 just do:
echo options rtl8188fu rtw_ips_mode=0 | sudo tee /etc/modprobe.d/rtl8188fu.conf
i.e don’t use commas when writing into conf or it will give bad line error when executing next command.
Hi Arsal Azeem,
Thanks for your correction. 🙂
Thank you, I was wondering what was going wrong. It was the smart quotes.
Thanks for this guide. It worked for my USB Wifi, purchased from AliExpress.
Hi Kimme Utsi,
Glad it worked for you.
Will it work for Parrot Os
Plz tell me the diff between doing it on ubuntu and parrot os
please can i use guid on kali linux virtualbox
I did try it but I don’t found the -sudo add-apt-repository ppa:kelebek333/kablosuz-.
And I have 3 days when I look for driver to this device to kali linux…
If you found it tell me please
doesn’t work 22.10. I had luck with going to the github and installing from source https://github.com/kelebek333/rtl8188fu
Also seems unexpected to use ip -a when we don’t have the wifi device installed yet?
thanks a lot. Many months ago i purchased this stick at aliexpress. it did function
on windows but not on Kubuntu. now it did work.. best regards.
Completed the detailed installation procedure for the RTL8188FTV. Last step ended with a FATAL error. “Module rtl8188fu not found” . Repeated the procedure twice more, with multiple errors. Reinstall Ubuntu? Buy another WIFI dongle other than the 8188FTV? It looked sooo promising 🙁
Wiped, reloaded Ubuntu. Repeated above steps. FATAL error: could not find rtl8188fu module. Should post this comment so as not to mislead the hopeful.
Thx
Hi, have you solved the issue? I am getting the same error “FATAL error: could not find rtl8188fu module.”
Thanks, worked like a charm on Linux Mint.
Hi Lee,
Glad that it worked for you.
Hi Jonathan Jilaxzone
I did all steps, in the last step it says FATAL error: could not find rtl8188fu module.
I am using ubuntu 22.04 server
Hi ssKhan,
Try different USB port to see if you can get past the issue.
Its half worked!
I do your all steps and all are succeded untill after restarting the pc in the connection section it written the name of the device(the wifi adapter) and beside it its says unavailable. How can I dfix this?
Hi TH sakib,
Try to redo the steps, hopefully the next restart will fully enabled your WiFi adapter.
Anyway, which Ubuntu version are you using?
I had the same error, I retried the steps above and it worked for me the second time. Ensure that
1. On step 6 just do:
echo options rtl8188fu rtw_ips_mode=0 | sudo tee /etc/modprobe.d/rtl8188fu.conf
Do not use quotes, especially if you are copy-pasting it on the terminal.
2. I also did not purge in Step 5, IDK if that makes a difference.
Thanks, it worked great!
Hi Peter,
Glad it works for you.