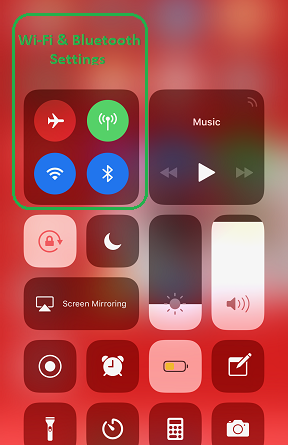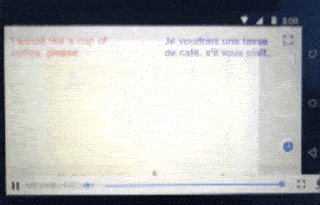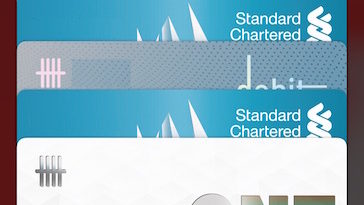iPhone Tips: How to completely turn Wi-Fi and Bluetooth off when not in use to save battery
Doesn’t always connect to Wi-Fi because you are always on the go? Doesn’t always using AirPods and Apple Watch? Then turn both Wi-Fi and Bluetooth completely off to preserve your iPhone battery. Here’s how.
In case you didn’t notice, if you toggle off the Wi-Fi and / or Bluetooth settings via the Control Center, your iPhone Wi-Fi and / or Bluetooth are not actually turned off, but instead they just get disconnected. Check your iPhone Settings if you don’t believe me – The Wi-Fi and / or Bluetooth will show as “Not Connected” instead of “Off”.
Unfortunately, this is not a bug but rather a “feature” Apple has introduced since iOS 11.While this isn’t really a big issue, but having Wi-Fi and Bluetooth in “Not Connected” state will slowly drain your iPhone battery. Get to know how you can completely turn off both Wi-Fi and Bluetooth easily with these 2 few tricks.
- This article shares the 2 methods you can do to completely turn off your iPhone Wi-Fi and Bluetooth when they are not in use.
- Although the article is written for iPhone (and iOS), but the same steps work as well for iPad (and iPadOS) as well as iPod Touch.
- For other interesting articles, head to: iOS Tips & Tricks, Games, FREE games & stuffs, how-to and more at JILAXZONE.
- If you find this article / content inside is already obsolete, do let me know by commenting on the comment section below so that I can update the article to reflect the latest process/news. Thanks.
Completely Turning Wi-Fi and Bluetooth off manually
Requires no one-time setup, but need a couple of tappings to completely turn off Wi-Fi and Bluetooth on your iPhone. Well, you may have guess it correctly, it’s done by turning Wi-Fi and Bluetooth off from the Settings.
Turning off Wi-Fi completely via Settings
To turn off WiFi completely, these are the steps:
1) On your iPhone, go to Settings > Wi-Fi
2) Find Wi-Fi, slide it off.
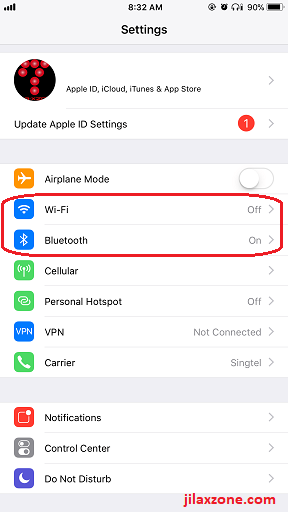
Turning off Bluetooth completely via Settings
To turn off Bluetooth completely, do the following simple steps:
1) On your iPhone, go to Settings > Bluetooth
2) Find Bluetooth, slide it off.
Turning Wi-Fi and Bluetooth off with just a single tap using Shortcuts
Requires one-time setup via the Shortcuts app & widget – it takes about 5 minutes, but subsequently, you just need a single tap to turn off Wi-Fi or Bluetooth.
A little bit background on Shortcuts app
Back in 2018, Apple released an app called Shortcuts. It works for both iPhone and other iOS & iPadOS devices, such as iPad and iPod Touch. Like its name, Shortcuts app main functionality is to provide shortcuts to pretty much anything related to iOS and how to operate iOS, such as in our case, to turn off Wi-Fi and Bluetooth completely off.
| The steps written here are tested on: a) Latest iOS – at the time this article is written is iOS 15.4 Public Beta and using the iPhone that I currently have – iPhone XR. In case you are not on iOS 15 or iPadOS 15 yet, check the link here to get iOS 15 & iPadOS 15: Here’s how to update iPhone to iOS 15 today (iPad and iPod Touch included!) at JILAXZONE. Should you are using different version of iOS or iPadOS, the steps may be slightly different but should not deviate too much. Anyway, in case you have questions / issues, feel free to put them down on the comment section down below, I’ll be more than happy to help you. |
One time setup: Create a shortcut for turning off Wi-Fi
To setting a shortcut for turning off Wi-Fi completely, follow these steps:
1) Open Shortcuts app.
2) Under “My Shortcuts” tab, tap “+” button.
3) Give Shortcut Name as “Wi-Fi OFF”.
4) Tap “+ Add Action”, search for “Wi-Fi”.
5) Tap on “Set Wi-Fi”. It will be then added as the action.
6) Toggle Turn Wi-Fi to Off.
7) Optionally, you can tap on the icon to change and select the icon you like to use.
8) Tap “X” once done to save the Shortcut you just made.
Alternatively, if you want to skip the steps above, you can download the Shortcut to completely turn off your WiFi here.
One time setup: Create a shortcut for turning off Bluetooth
To setting a shortcut for turning off Bluetooth completely, follow these steps:
1) Open Shortcuts app.
2) Under “My Shortcuts” tab, tap “+” button.
3) Give Shortcut Name as “Bluetooth OFF”.
4) Tap “+ Add Action”, search for “Bluetooth”.
5) Tap on “Set Bluetooth”. It will be then added as the action.
6) Toggle Turn Bluetooth to Off.
7) Optionally, you can tap on the icon to change and select the icon you like to use.
8) Tap “X” once done to save the Shortcut you just made.
Alternatively, if you want to skip the steps above, you can download the Shortcut to completely turn off your Bluetooth here.
Final one time setup: Add Shortcuts widget into iOS Home Screen
Now that you have created (or downloaded) the “Wi-Fi OFF” and “Bluetooth OFF” shortcuts, use the following steps to add these Shortcuts into your iPhone Home Screen, so you can just single tap to activate them.
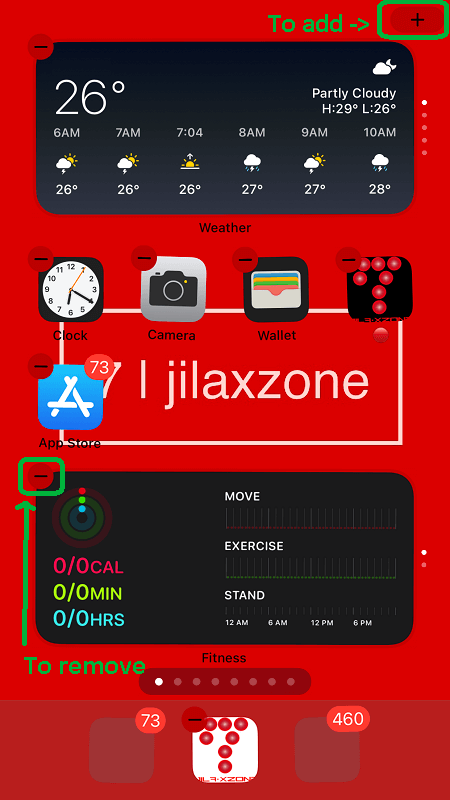
1) On the iOS Home screen, tap and hold any icons for a few seconds to make it jiggle.
2) Once in jiggle mode, the “+” button appear on top right of the screen. Tap on the “+” button to add new widget.
3) On Widget window, search for “Shortcuts” widget and tap on it.
4) Choose the “Wi-Fi OFF” and “Bluetooth OFF” from the selection screen, tap on “+ Add Widget” to put it on the iOS Home screen.
5) Now you are back on iOS Home screen, put and arrange the new widget as you like. Tap/flick the Home button to end jiggle mode.
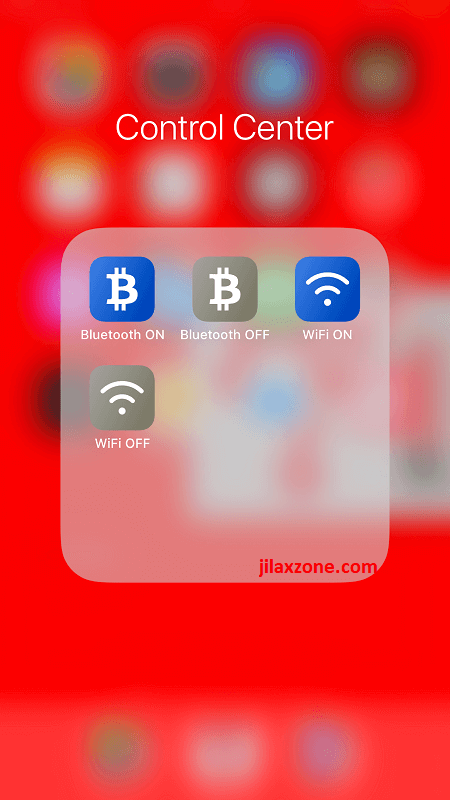
How to turn off Wi-Fi and Bluetooth with single tap via Shortcuts widget
Once you have created both Wi-Fi and Bluetooth turn off shortcuts and have added them into your iOS Home Screen, do:
- Tap “Wi-Fi OFF” to completely turning off your Wi-Fi.
- Tap “Bluetooth OFF” to completely turning off your Bluetooth.
Bring it all together
You can choose between the 2 methods shared. However I would encourage you to make use of the Shortcuts app and widget to completely turn off Wi-Fi and Bluetooth. Although it requires a one-time setup and looks complicated, but I can assure you, the steps are not that complicated and worthy to be done so that subsequently, you just need a single tap to either turn off Wi-Fi or Bluetooth.
In case you have any queries or difficulties on setting them up, do let me know on the comment section down below. I’ll be happy to help.

Interested to see other iPhone and iOS tips and tricks, including other tricks with the iPhone Camera? Check them out here: iPhone and iOS tips and tricks at JILAXZONE.
Do you have anything you want me to cover on my next article? Write them down on the comment section down below.
Alternatively, find more interesting topics on JILAXZONE:
JILAXZONE – Jon’s Interesting Life & Amazing eXperience ZONE.
Hi, thanks for reading my curated article. Since you are here and if you find this article is good and helping you in anyway, help me to spread the words by sharing this article to your family, friends, acquaintances so the benefits do not just stop at you, they will also get the same goodness and benefit from it.
Or if you wish, you can also buy me a coffee:

Thank you!
Live to Share. Share to Live. This blog is my life-long term project, for me to share my experiences and knowledge to the world which hopefully can be fruitful to those who read them and in the end hoping to become my life-long (passive) income.
My apologies. If you see ads appearing on this site and getting annoyed or disturb by them. As much as I want to share everything for free, unfortunately the domain and hosting used to host all these articles are not free. That’s the reason I need the ads running to offset the cost. While I won’t force you to see the ads, but it will be great and helpful if you are willing to turn off the ad-blocker while seeing this site.