Here’s how to use virtual magnifying glass on your iPhone to zoom in the screen and see things clearer
Are you having difficulties on seeing things on your iPhone screen because perhaps the text or object is way too smaller for your eyes to comfortably see? Or do you have parents, grandparents or someone you know and cared for having the same difficulties? Rather than bringing in the physical magnifying glass on your pocket / in their pocket (as I’ve seen people are bringing it with them to help them see thing clearer), you can make use of the virtual magnifying glass available on the iPhone itself. No purchase required, no 3rd party app needed. It’s built into the iOS – iPhone operating system. Here’s how you can make use of the virtual magnifying glass on your iPhone
- This article shares the steps how you easily enable virtual magnifying glass on your iPhone to help you zoom in and see things clearer.
- For other interesting articles, head to: iOS Tips & Tricks, Games, FREE games & stuffs, how-to and more at JILAXZONE.
- If you find this article / content inside is already obsolete, do let me know by commenting on the comment section below so that I can update the article to reflect the latest process/news. Thanks.
Enable virtual Magnifying Glass on iPhone – The first one-time setup
These steps are to be done one-time only.
1) On your iPhone, go to Settings.
2) Inside Settings, go to Accessibility > Zoom.
3) Inside Zoom, before you switch on “Zoom”, do the following setup first:
These are the basic setup to get magnifying glass to work, but you can play around with other settings too.
a) Turn on “Follow Focus”.
b) Go into Zoom Controller, then switch on “Show Controller”.
c) Go into Zoom Region, choose “Window Zoom”.
d) Go into the MAXIMUM ZOOM LEVEL, change to the level you would like to use. The bigger the number, the more zoom your view is. My recommendation is to first try at 2x. Only when 2x is not good enough for you, then you move the zoom level bigger.
4) Once you have done all the pre-setup on Step 3), now switch the Zoom setting on.
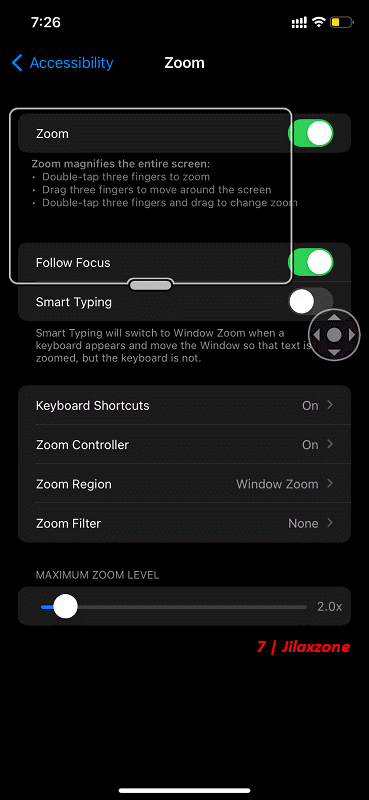
5) You’ll see a magnifying glass as well as the zoom controller (a circular button with arrows) appearing on your screen.
6) Check if the zoom level is good enough for you. If not, adjust accordingly using the slider under MAXIMUM ZOOM LEVEL.
How to move the magnifying glass around the screen
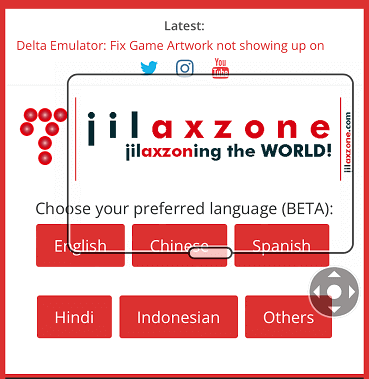
Once you have done the first one-time setup and having the virtual magnifying glass appearing on your iPhone screen, to move the magnifying glass around the screen, look at the bottom of the virtual magnifying glass, there’s a oval looking button. Tap and hold to the oval button and start to move the virtual magnifying glass around. That’s how you move the virtual magnifying glass around your screen.
How to turn off the virtual magnifying glass
Having virtual magnifying glass always turned on can be annoying and disturbing. Here’s how you can easily turn it off once you have done using the virtual magnifying glass.
1) Locate the Zoom controller (a circular button with arrows) on your iPhone screen.
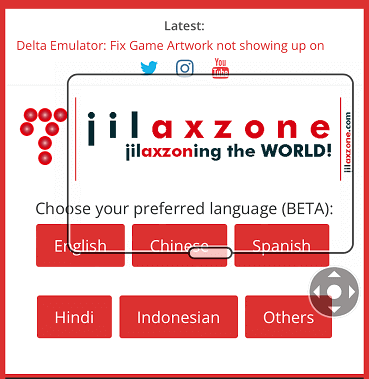
2) To turn off, double tap the Zoom controller.
How to turn on the virtual magnifying glass
Once you have done the first one-time setup (see section above), here’s how to turn on the virtual maginifying glass.
1) Locate the Zoom controller (a circular button with arrows) on your iPhone screen.
2) Double tap the Zoom controller to turn on the virtual magnifying glass
How to easily access the Zoom menu without going into Settings
Once you have done the first one-time setup (see section above), here’s how to turn on the virtual maginifying glass.
1) Locate the Zoom controller (a circular button with arrows) on your iPhone screen.
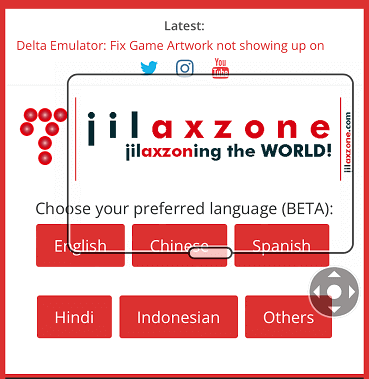
2) (Single) Tap the Zoom controller to bring the zoom menu.
Bring it all together
So now you have learned how to enable the virtual magnifying glass to zoom into some portion of your iPhone screen. In case you encountered any difficulties, don’t hesitate to submit your queries on the comment section down below. I’ll be happy to help and assists.
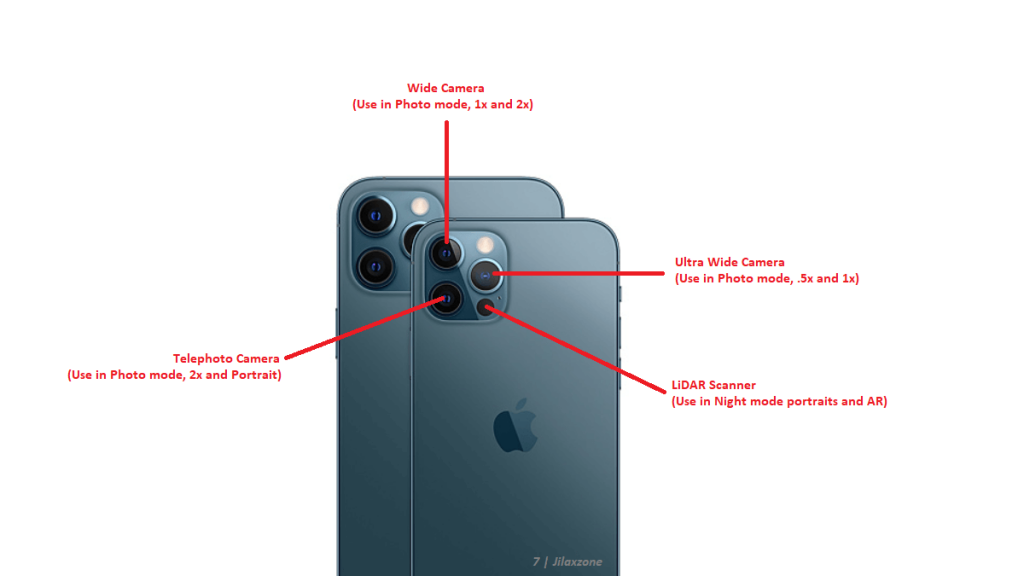
Interested to see other iPhone and iOS tips and tricks, including other tricks with the iPhone Camera? Check them out here: iPhone and iOS tips and tricks at JILAXZONE.




