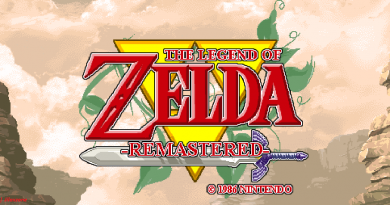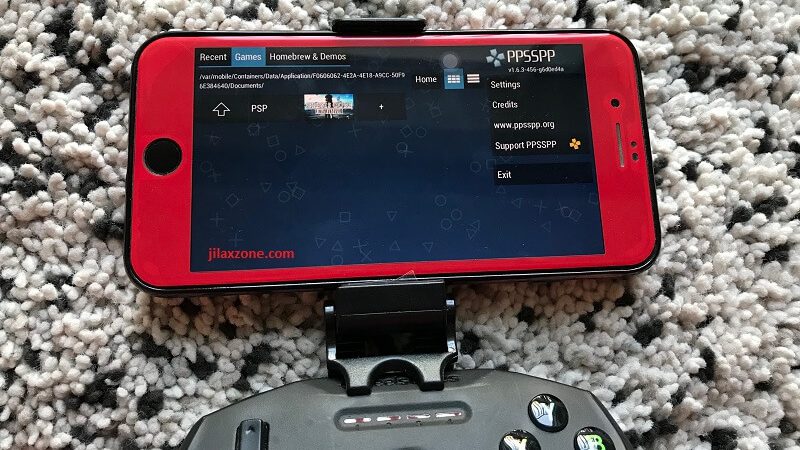Here’s how to avoid Ransomware on Windows 10 PC. Don’t let yourself be a victim of Ransomware. Act now!
In case you miss the recent news, Ransomware cases are spiking. The attackers are targeting pretty much everyone and by saying everyone, I do really mean everyone – be it Individual or organization, small or big. You’ll never know but you could be their next target somehow. Don’t let that happen to you! Luckily, Microsoft has built-in Ransomware Protection on Windows 10, so all you need to do – when you read this article – is to act now by doing these simple steps to better prevent you from getting attacked by ransomware.
- This article detailed the steps to enable Ransomware Protection on your Windows 10 PC, so they are better protected from the possible ransomware attacks
- In case you have queries, post them on the comment section below.
- For other interesting articles, head to: Windows, Android, iOS, Games and Gaming, Tech, FREE Games and Stuffs and more on JILAXZONE.
- If you find this article / content inside is already obsolete, do let me know by commenting on the comment section below so that I can update the article to reflect the latest process/news. Thanks.
Here’s how to enable built-in Ransomware Protection on Windows 10 PC
Microsoft has built-in Ransomware Protection on every Windows 10 PC. Follow the steps here to enable Ransomware Protection on your Windows 10 PC.

1) Ensure you have applied the latest Windows security update.
Follow these steps to check and ensure your have applied the latest Windows Security update on your PC.
a) Click Windows icon > Settings > Update & Security > Windows Security.
b) Under Windows Security, click on “Virus & threat protection”.
c) Inside Virus & threat protection, under “Virus & threat protection updates”, click on “Check for updates” to check if there’s newer updates. In case there is, let the download and installation begin. Restart your PC if required.
2) Enable OneDrive
Microsoft has built OneDrive to includes built in ransomware detection and recovery (check here for official statement from Microsoft) as well as file versioning so you can restore a previous version of a file. Another good thing is that, when you edit Microsoft Office files stored on OneDrive, your edited file is automatically saved as you go.
Here’s how you can enable OneDrive on your Windows 10 PC.
a) Click Windows icon > Settings > Update & Security > Windows Security.
b) Under Windows Security, click on “Virus & threat protection”.
c) Inside Virus & threat protection, scroll down to find “Ransomware Protection”. Click on “Set up OneDrive”.
d) When prompted, key in your email address to be used for OneDrive. You can use your existing Microsoft account. Click “Sign In” if you are using existing Microsoft account, otherwise click “Create account” to create a new Microsoft account for OneDrive – follow the account creation process.
e) Once OneDrive is setup, you should notice on your Windows Explorer, now you have additional folder called “OneDrive”.
3) Enable Controlled Folder Access
Controlled Folder Access protects files, folders as well as memory areas on your Windows 10 PC from unauthorized changes by unfriendly apps. So any unfriendly apps will be blocked any access to the folder. Luckily, you don’t need to whitelist your apps one by one as Microsoft has their own list of “friendly” apps.
Here’s how you can enable Controlled Folder Access on your Windows 10 PC.
a) Click Windows icon > Settings > Update & Security > Windows Security.
b) Under Windows Security, click on “Virus & threat protection”.
c) Inside Virus & threat protection, scroll down to find “Ransomware Protection”. Click on “Manage ransomware protection”.
d) Inside Ransomware Protection, under “Controlled folder access”, switch on the button.
e) Once controlled folder access switched on, click on “Protected folders”. When prompted by User Access Control pop-up asking “Do you want this app to make changes to your device?”, click “Yes”.
f) Inside Protected Folders, review the list to see if all important folders of yours have been listed under Protected folders. In case they are not, click on “+ Add a protected folder” to add any of your important folder to Protected folder. Repeat the step for the rest of your important folders.
Once your important folders are part of Protected folders, all documents and files under the folder will be “protected” from unauthorized changes by the unfriendly apps.
That should be it. Now with all these setup, you are better protected from the upcoming Ransomware attacks!
Act Now. Don’t Wait.
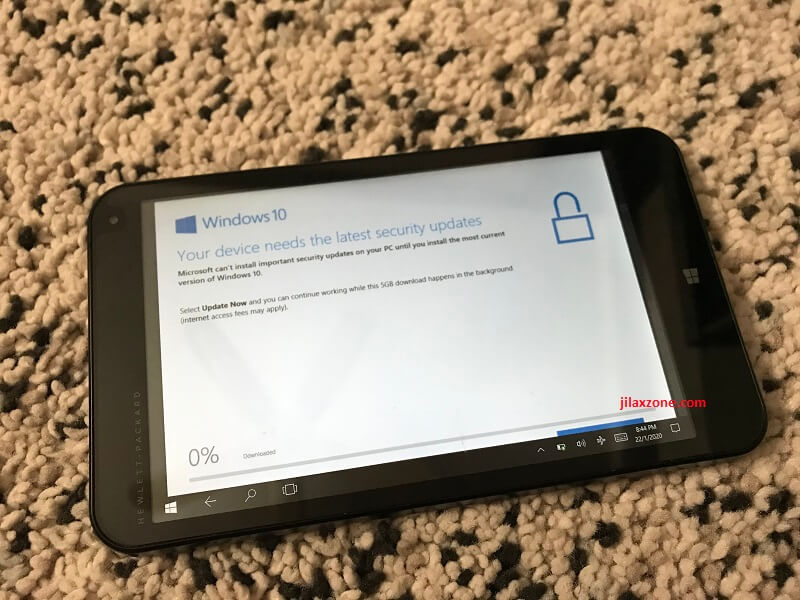
If you care about the important documents and files stored inside your PC, then spare your 5-10 minutes time to enable Ransomware Protection on your PC. Like I said earlier, the ransomware attack can happen any time to anyone. You too could be their next victim. So act now and don’t wait!
Do you have anything you want me to cover on my next article? Write them down on the comment section down below.
Alternatively, find more interesting topics on JILAXZONE:
JILAXZONE – Jon’s Interesting Life & Amazing eXperience ZONE.
Hi, thanks for reading my curated article. Since you are here and if you find this article is good and helping you in anyway, help me to spread the words by sharing this article to your family, friends, acquaintances so the benefits do not just stop at you, they will also get the same goodness and benefit from it.
Or if you wish, you can also buy me a coffee:

Thank you!
Live to Share. Share to Live. This blog is my life-long term project, for me to share my experiences and knowledge to the world which hopefully can be fruitful to those who read them and in the end hoping to become my life-long (passive) income.
My apologies. If you see ads appearing on this site and getting annoyed or disturb by them. As much as I want to share everything for free, unfortunately the domain and hosting used to host all these articles are not free. That’s the reason I need the ads running to offset the cost. While I won’t force you to see the ads, but it will be great and helpful if you are willing to turn off the ad-blocker while seeing this site.