How to remove flashlight & camera icons from iPhone Lock Screen – workarounds work for all iPhone models with Face ID
- Get to know the reasons why flashlight or camera are getting activated randomly while the iPhone is in your pocket.
- Find out the workarounds to ensure either flashlight or camera won’t get accidentally activated while the iPhone is in your pocket.
- For other interesting articles, head to: iOS Tip & Trick, Games, FREE games & stuffs, how-to and more at JILAXZONE
Did you ever find your iPhone has its flashlight turned on by itself – or in more worse situation, people were telling you, that your iPhone flashlight was on and the whole crowd thought that you were recording or taking pictures of them? Or did you ever find your iPhone getting hotter in your pocket only to find the camera was turned on all these time?
Well, that happened to me at least almost a dozen times, until I figured out a workaround how to ensure my flashlight or camera didn’t get touched accidentally while the iPhone is in my pocket.
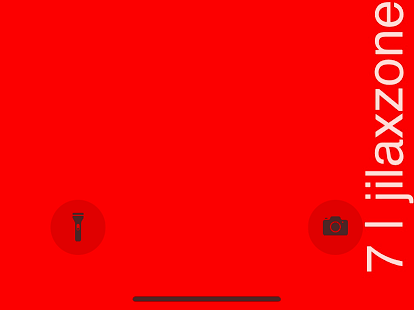
Unfortunately, even on the latest iOS, Apple didn’t give a way to remove either the flashlight icon or the camera icon or both from the iPhone Lock Screen, so what you’ll see here is a workaround, don’t worry the workaround does not require jailbreaking your device.
Here’s how to ensure flashlight icon and camera icon won’t get accidentally activated while iPhone is in your pocket
Before moving on the step by step, first you have to know the main reason why either flashlight or the camera is turned on while your iPhone is in your pocket: It’s because the “Tap-to-Wake” feature that Apple introduced back in 2017 on the iPhone X which now available on all iPhone models with Face ID.

Tap-to-Wake feature is a handy feature where you don’t need to keep pressing Power button (known also as Side button) to turn on your iPhone but rather just do a single-tap to your iPhone screen and the iPhone will wake up from its sleep. Nice feature right? Yes it is! However it’s only a nice feature if you never put your iPhone inside your pocket, because when you start pocketing the iPhone that’s where the feature is breaking.
What happen when you put your iPhone inside your pocket is your slide it in, then when you need to use your iPhone, you slide it out. When you slide the iPhone in and out, most people are touching the iPhone screen, and with “Tap-to-Wake” feature turned on, when your finger touched the screen, it wakes the iPhone up and while your fingers are in your pocket, it may accidentally press the flashlight or camera icon and thus activating one of them.
So the actual culprits here are the “Tap-to-Wake” feature and your fingers!
Workaround 1: Disable “Tap-to-Wake” feature on your iPhone
Using these steps, you’ll disable “Tap-to-Wake” feature:
1) On your iPhone go to Settings > Accessibility > Touch.
2) Find “Tap to Wake” and disable it.
Workaround 2: Put your iPhone upside down inside your pocket
If you need the “Tap-to-Wake” feature to be on (you don’t want to disable it), what you can do is to put your iPhone upside down inside your pocket, so the charging port is located on top. Doing this will not 100% remove the chance for flashlight or camera to be turned on accidentally but it will greatly reduce the chances, I could say up to 80-90%.
Bring it all together
You can either do both workarounds or use only one of them. For me personally, I still keep my “Tap-to-Wake” feature turned on but put my iPhone upside down in my pocket and avoiding to directly touch my iPhone screen while sliding in/out of my pocket and so far the method works great for me.
Do you have anything you want me to cover on my next article? Write them down on the comment section down below.
Alternatively, find more interesting topics on JILAXZONE:
JILAXZONE – Jon’s Interesting Life & Amazing eXperience ZONE.
Hi, thanks for reading my curated article. Since you are here and if you find this article is good and helping you in anyway, help me to spread the words by sharing this article to your family, friends, acquaintances so the benefits do not just stop at you, they will also get the same goodness and benefit from it.
Or if you wish, you can also buy me a coffee:

Thank you!
Live to Share. Share to Live. This blog is my life-long term project, for me to share my experiences and knowledge to the world which hopefully can be fruitful to those who read them and in the end hoping to become my life-long (passive) income.
My apologies. If you see ads appearing on this site and getting annoyed or disturb by them. As much as I want to share everything for free, unfortunately the domain and hosting used to host all these articles are not free. That’s the reason I need the ads running to offset the cost. While I won’t force you to see the ads, but it will be great and helpful if you are willing to turn off the ad-blocker while seeing this site.

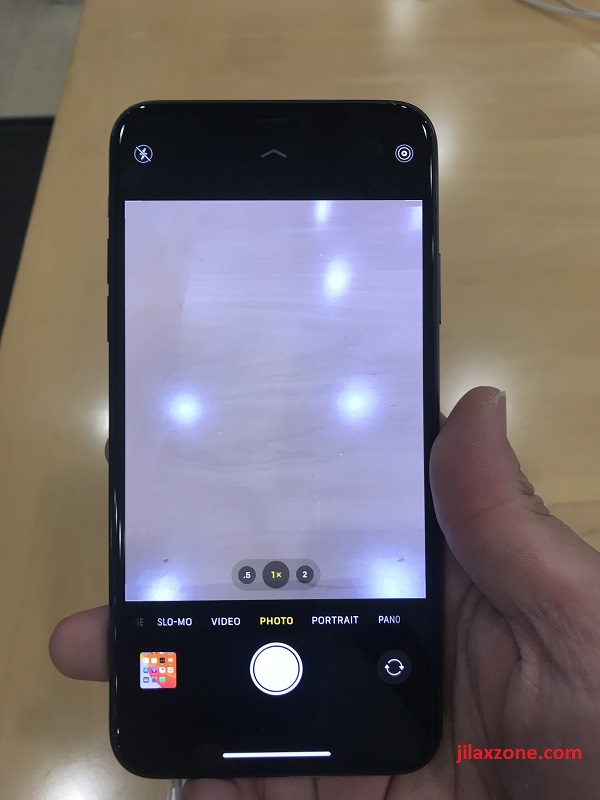
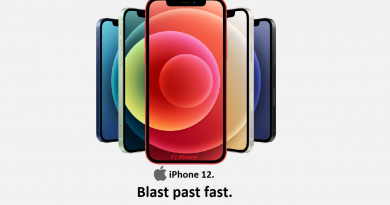
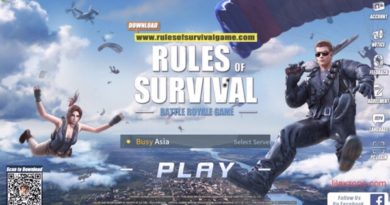
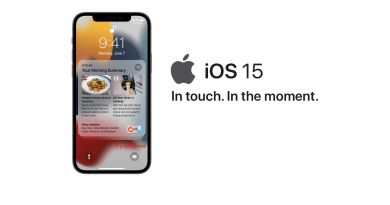
So the actual culprits here are the “Tap-to-Wake” feature and your fingers!
No it’s not, it’s apple not giving us way to turn it off without disabling other features! I don’t use the flashlight, EVER except when it boils in my pocket for no reason.
Hi Jake,
I agree with your statement. The main reason is because such feature don’t exist and because they don’t exist, it’s the Tap-to-Wake and our fingers are the next to blame.
Hard to figure out what you were getting at sometimes because your English is kind of rough. Should have had a native speaker proofread this.