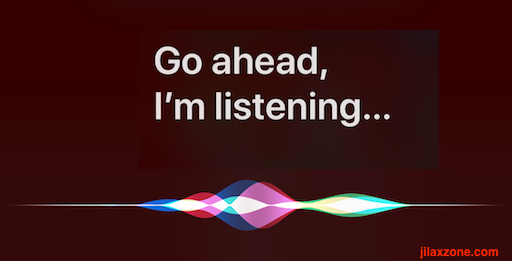iOS 12: Make Life Much Easier and Simpler With Siri New Customize Commands, Called: Siri Shortcuts. Here’s How You Can Create Ones
Siri is getting better in iOS 12. Siri gets “Shortcuts” feature to help us do our frequently use actions just by commanding Siri using our own-made shortcut. Shortcut here is nothing but a custom voice or phrase created on our own to replace the actual command.
For all other features of iOS 12 here on my other articles.
What Siri Shortcuts can do?
A few examples what you can do with Siri Shortcuts – to give you the idea.
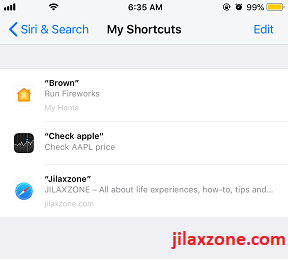
1) Open a specific website on Safari
Instead of telling Siri to “Open https://www.jilaxzone.com” on Safari, with Siri Shortcuts now you can just tell Siri “Open jilaxzone” and she’ll open a Safari with www.jilaxzone.com loaded.
2) Invoke any HomeKit-enabled accessories
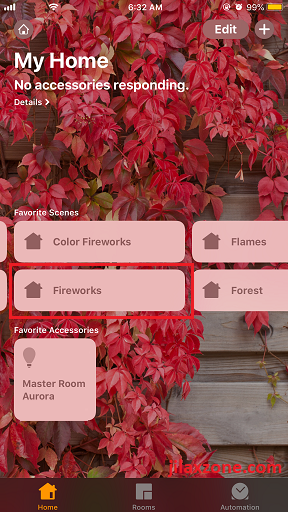
I have NanoLeaf Aurora installed at home. Instead of telling Siri to “Turn On Fireworks on Aurora at my Master bedroom”, with Siri Shortcuts now you can just tell Siri “Turn on Bed Room” or “Turn on brown” or even better and shorter, just tell Siri “brown”, she’ll be able to turn on my NanoLeaf Aurora Philips Hue bulb on your bed room.
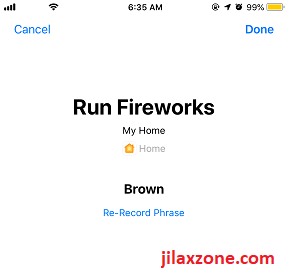
3) Checking Stocks
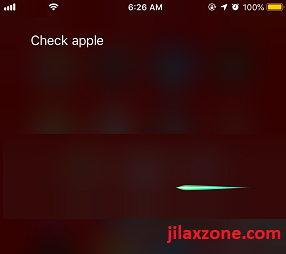
Instead of telling Siri to “Check AAPL price on Stocks app”, with Siri Shortcuts now you can just tell Siri “check Apple”.
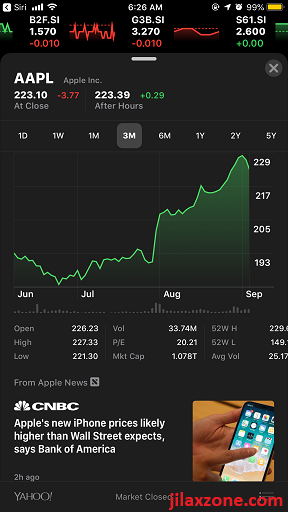
Those are 3 samples to give you ideas on what you can do with Siri Shortcuts on iOS 12. Of course, you can create as many shortcuts as you can – if that makes your life better and simpler and hand-free.
Find other awesome articles, tips, tricks related to Life and Tech, iOS and Android quick review on:
How to create Siri Shortcuts yourself on iOS 12
First of all, make sure you are on iOS 12 – or above (in case you read this in the future). In case you haven’t got iOS 12, refer to guide below to install it.
Second, make sure you are enabling Siri. To enable her, refer to guide below.
Here’s how to create Siri new iOS 12 feature: Siri Shortcuts:
1) Go to Settings, then find Siri & Search. Tap on it.
2) If you have any existing Siri Shortcuts, they will appear under “My Shortcuts”. Otherwise go to “All Shortcuts”
3) Pick any shortcuts you want to create. They can be any actions – anything you are frequently using on your iPhone or other iOS devices.
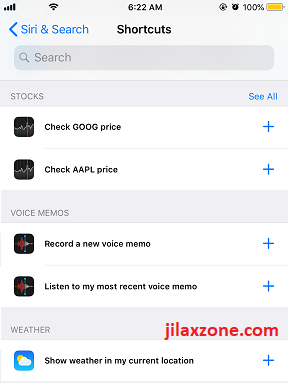
4) Pick one category, tap on “+” sign.
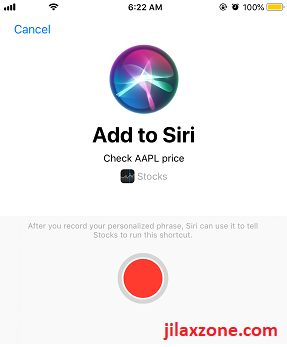
5) On the next screen, tap the “Red button” to record your voice telling the shortcut.
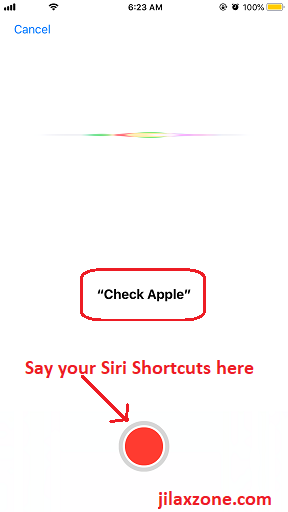
If you want to make shortcut for “Check AAPL price on Stocks app”, and would like to mention it as “Check Apple”, then when you tap “Red button”, say “Check Apple”.
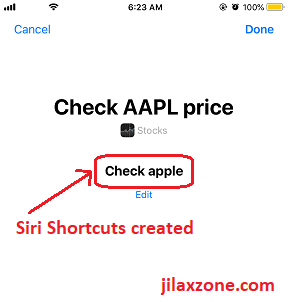
6) On the next screen, Siri will then try to recognize your voice and translate it to a text, verify the text if it’s ok/correct. Tap “Done” once you are done.
7) One Siri Shortcuts created. Redo and repeat the steps as many as you want to create as many Siri Shortcuts as you want.
How to enable Siri on iOS 12.
In case you haven’t got her enabled, here’s how to enable Siri on iOS 12.
1) Go to Settings, then find Siri & Search. Tap on it.
2) Scroll down until you find “Ask Siri” section.
3) Turn ON “Listen for ‘Hey Siri'” and “Press Home for Siri”
In case after following the steps above your Siri didn’t get invoked when you are calling “Hey Siri”, check the following:
1) Go to Settings, then General then Accessibility.
2) Under Accessibility, scroll down until you find “Siri”. Tap on it.
3) Make sure “Type to Siri” is turned OFF – because if it’s turned ON, you can’t use your voice to say the command to Siri but instead typing command to her.
Bring It All Together
Life is becoming much easier and simpler and more hands-free with Siri Shortcuts feature on iOS 12. Unfortunately, Siri Shortcuts is not available yet for all iOS applications. I’m guessing the applications maker has to update their apps to include this Siri Shortcuts feature. Hoping to see more and more apps getting supported by Siri Shortcuts feature.
Also at the time this article is written, you can’t create Siri Shortcuts start from scratch here. All the shortcuts appear on your iOS are suggested shortcuts or in other way is they are things that you frequently check/use on your iPhone or iOS devices. So far I can’t find a way to create Shortcuts from scratch, picking the app and create the shortcut on my own. Anyway, hopefully Apple will tweak this feature in the future iOS releases.
Have you made use of Siri Shortcuts? What are they? If you haven’t then you should! Do give your comments and thoughts down below on the comment section. Cheers!
Are you not in iOS 12 yet? Install now for FREE.
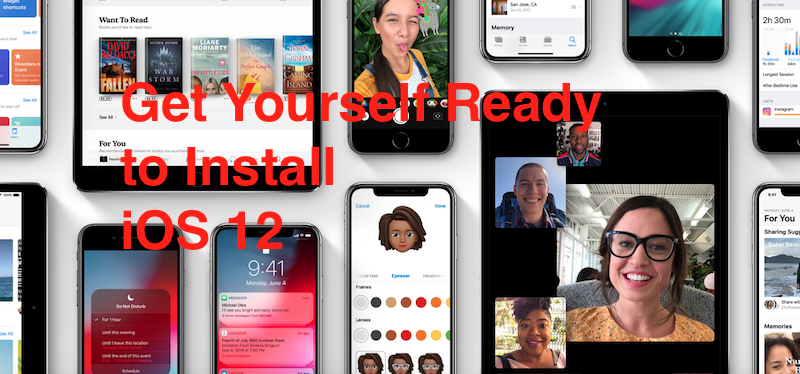
At the time this article is written, iOS 12 is still Public Beta status, however to me so far it’s buttery smooth. If you want to be the early adopter, you can follow the steps mentioned here to install iOS 12 early on your iOS devices.
For Life, Tech tips, iOS and Android Apps and Games quick review, do visit below:
Hi, thanks for reading my article. Since you are here and if you find this article is good and helping you in anyway, help me to spread the words by sharing this article to your family, friends, acquaintances so the benefits do not just stop at you, they will also get the same goodness and benefit from it.
Thank you!