iPhone Tip: Enable Battery Charging to 80% Limit for all models of iPhone (old & new) to make the battery last longer
Do you know charging your iPhone battery only up-to 80% can make it last longer?
- This article shares the benefit of charging iPhone battery up to 80% Limit and how you can enable battery charging 80% Limit for all models of iPhone.
- Although on the steps are mentioning iPhone and iOS, but the same steps are applicable for iPad and iPadOS.
- For other interesting articles, head to: iOS Tip & Trick, Games, FREE games & stuffs, how-to and more at JILAXZONE.
- If you find this article / content inside is already obsolete, do let me know by commenting on the comment section below so that I can update the article to reflect the latest process/news. Thanks.
One of many iPhone 15 new features is the ability to charge iPhone battery only up to 80% (it’s called as “80% Limit” on the Settings). While it’s disappointing that Apple enabled this feature only on newer iPhone, but worry not, because if you are using older model iPhone (such as iPhone 14 or older) there’s a workaround/way which I discovered based on my playing and testing with one of iOS built-in app to limit battery charging up to 80% only. So practically, all models of iPhone can enjoy the 80% Limit battery charging feature.
Why limit battery charging to 80% only and what’s the benefit?
Now before you set your iPhone battery to charge only to 80%, you should at least know the reason behind why charge the battery up to 80% only and not 100%?
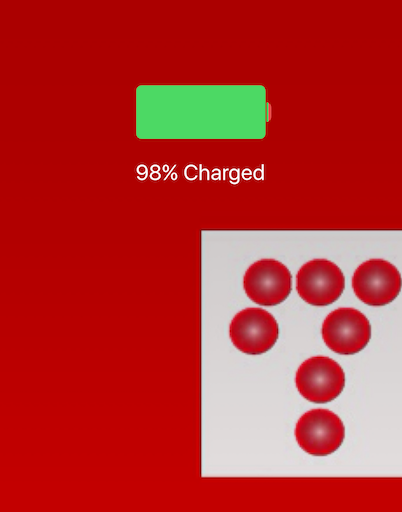
Well, apparently after using Lithium-Ion batteries for a decade plus, it has been discovered that Lithium-Ion batteries would last the longest if it’s charged mostly only up to 80%. Charging past 80% is not only running much slower to complete 100% but also found out it’s causing more damaged to the battery due to the heat generated as it’s getting hotter past 80%.
So, if you care to make your iPhone battery to last longer, do check out how you can do that.
Here’s how to charge iPhone battery up to 80% only to make the battery last longer – applicable to all iPhone models – old/new!
Depending on which iPhone model you are using, do go to the respective section to setup battery charging up-to 80% Limit.
If you are using iPhone 15 and newer
Follow these steps to set iPhone battery charging up to 80% limit.

1) Open Settings > Battery > Battery Health & Charging > Charging Optimization.
2) Inside Charging Optimization, choose “80% Limit”.
3) Close Settings.
In case you prefer to see the steps via video, do check out the video by Alfve:
After making changes to the Settings, next time you are charging your iPhone, it will stop at 80%. It’s highly recommended for you to unplug your iPhone from the charger.
If you are using iPhone 14 and older
Although the 80% Limit is only applicable for iPhone 15 (and obviously newer ones when they come out) but you can use the following steps to charge your battery up to 80%.

1) Install Shortcuts app. Skip this step, in case you have Shortcuts app installed.
2) Open Shortcuts app.
3) Go to Automation tab.
4) Tap on the “+” icon on top right.
5) On the Search bar, search for “Battery”. Tap on “Battery Level”.
6) Under “When”, change the slider to 80%, then choose “Rises Above 80%” and choose “Run Immediately”, turn on “Notify When Run” and tap “Next”.
7) Under “Get Started“, tap on “New Blank Automation”.
8) Tap “+ Add Action”.
9) On the Search bar, search for “Get Battery Status” and tap on it.
10) On the Search bar (this time, it’s at the bottom), search for “Speak Text” and tap on it.
11) Change “Battery State” into “Battery has been charged Battery State %”.
12) On the Search bar (again, it’s at the bottom), search for “Show Notification” and tap on it.
13) Change “Hello World” by copying “Battery has been charged Battery State %” from “Speak Text” into “Show Notification”, so now the Show Notification has “Battery has been charged Battery State %” text on it.
14) On the Search bar (again, it’s at the bottom), search for “Send Email” and tap on it.
15) Change “Battery State” into “Battery has been charged Battery State %”, set the “Recipients” to one of your email address and set the “Subject” as “iPhone Battery has been charged Battery State %. Please disconnect charger.”.
16) Tap “Done”.
If you are doing it correctly, you should see your Shortcuts Automation like the screenshot below.
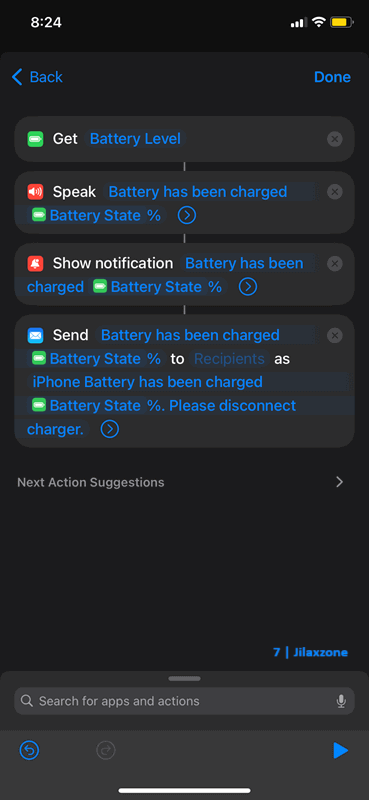
That’s it. Next time you are charging your iPhone to 80%, Shortcuts app will speak the text for you, send notification to your iPhone and send email to your email address. Getting spoken, notified and emailed, you should then manually unplug your iPhone from the charger.
It’s not perfect solution like what newer iPhone (such as iPhone 15) has, but well it gets the job done.
Bring it all together
With the iPhone tip charging battery to 80% limit shared above, you have just made your iPhone battery to live and serve your longer. If you are using older iPhone model, although the steps look daunting, but I can guarantee, they are actually pretty easy to be done, so if you haven’t done setting it up, do set it up. In case you encountered any difficulties and/or have queries, don’t hesitate to put your queries or thoughts on the comment section down below. I’ll be happy to assist.

Interested to see other iPhone and iOS tips and tricks? Check them out here: iPhone and iOS tips and tricks at JILAXZONE.
Do you have anything you want me to cover on my next article? Write them down on the comment section down below.
Alternatively, find more interesting topics on JILAXZONE:
JILAXZONE – Jon’s Interesting Life & Amazing eXperience ZONE.
Hi, thanks for reading my curated article. Since you are here and if you find this article is good and helping you in anyway, help me to spread the words by sharing this article to your family, friends, acquaintances so the benefits do not just stop at you, they will also get the same goodness and benefit from it.
Or if you wish, you can also buy me a coffee:

Thank you!
Live to Share. Share to Live. This blog is my life-long term project, for me to share my experiences and knowledge to the world which hopefully can be fruitful to those who read them and in the end hoping to become my life-long (passive) income.
My apologies. If you see ads appearing on this site and getting annoyed or disturb by them. As much as I want to share everything for free, unfortunately the domain and hosting used to host all these articles are not free. That’s the reason I need the ads running to offset the cost. While I won’t force you to see the ads, but it will be great and helpful if you are willing to turn off the ad-blocker while seeing this site.



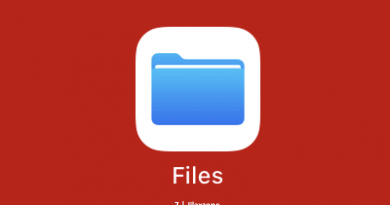
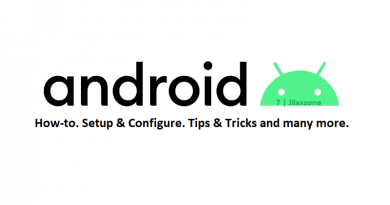
Hi. Do not see battery level.
I have iPhone SE 2nd ed.
Hi Al,
Which iOS version are you using on your iPhone SE 2nd generation?