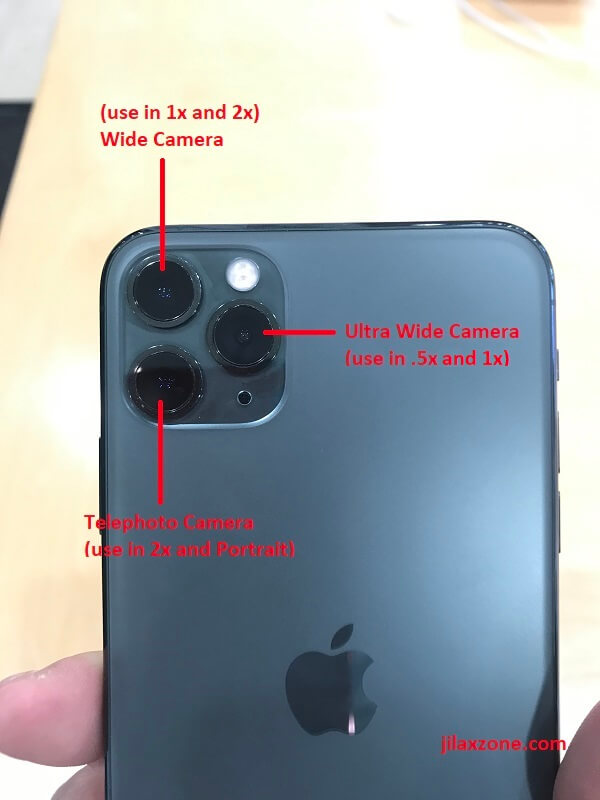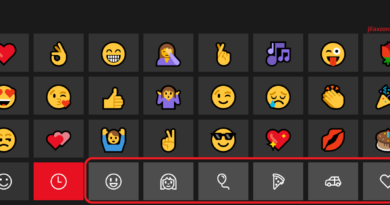Here’s how to download FREE Windows 11 VM (Virtual Machine) – official from Microsoft
Try Windows 11 for free and guilt-free by downloading the official Windows 11 VM – so you can try everything you like before committing anything
Windows 11 has been around for quite some time, but for you who are not fully ready to upgrade your machine to latest Microsoft desktop OS due to whatever reasons, you should be happy, because now you can download Windows 11 VM into your Computer and running it as a virtual machine – so you can test it over no matter how you like to test it, and only when you convince enough that Windows 11 is a good upgrade for you, only then you execute to update to Windows 11. This Windows 11 VM is not only applicable to those who are looking to upgrade to Windows 11 but not yet convinced, but also (or rather this is how Microsoft original intention is) you who are looking for Windows 11 development environment to build and test out your Windows applications.
The best thing is this VM is totally legit and official from Microsoft and it’s totally free – no string attached.
- This article guides you to simple steps to get a FREE working Windows 11 VM.
- In case you have queries, post them on the comment section below.
- For other interesting articles, head to: Windows, Android, iOS, Games and Gaming, Tech, FREE Games and Stuffs and more on JILAXZONE.
- If you find this article / content inside is already obsolete, do let me know by commenting on the comment section below so that I can update the article to reflect the latest process/news. Thanks.
Here’s how to download FREE Windows 11 VM
Follow these steps to get your FREE Windows 11 VM
1) Ensure you have 20GB free storage space, because Windows 11 VM size is ranging around 20GB, depending on the Virtual Machine version you are choosing.
2) Open the following URL.
3) Once the URL is opened, you have 4 choices: Windows 11 VM on VMWare, Windows 11 VM on Hyper-V, Windows 11 VM on VirtualBox or Windows 11 VM on Parallels. Choose which VM version you want to use. In case you don’t have the Virtual Machine software/enabled on your Computer, here are the download links for the Virtual Machine software.
4) Once you have downloaded the Windows 11 VM successfully to your Computer, unzip it then use it with the Virtual Machine software you are using. Do refer to respective Virtual Machine software to mount the Windows 11 VM.
The Windows 11 VM contents
The Windows 11 VM you are downloading / have downloaded contains all these:
- Window 11 Enterprise (evaluation)
- Visual Studio 2022 with the UWP, .NET Desktop, Azure, and Windows App SDK for C# workloads enabled
- Windows Subsystem for Linux enabled with Ubuntu installed
- Developer mode enabled
- Windows Terminal installed
Caveat about the Windows 11 VM
One caveat about the Windows 11 VM is it has expiration date, so after the expiration date, the Windows 11 VM will no longer working. However, so far Microsoft keeps renewing the Windows 11 VM when it almost reached the expiration date. Anyway, it’s still better than nothing – from now till the expiration date, feel free to test out anything you like with the Windows 11 VM.
Bring it all together
Either you are someone who are not convinced yet to upgrade your Windows machine to Windows 11 or you are someone who are looking for Windows 11 development environment to build and test your Windows application, using the method shared above to get Windows 11 VM will surely help you.
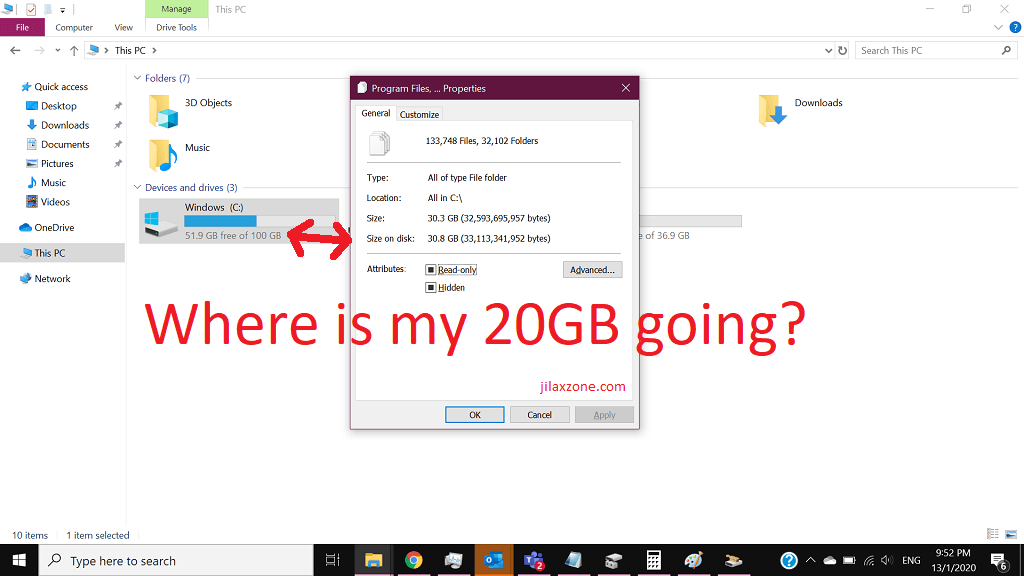
Interested to see other Windows tips and tricks? Check them out here: Windows tips and tricks at JILAXZONE.
Do you have anything you want me to cover on my next article? Write them down on the comment section down below.
Alternatively, find more interesting topics on JILAXZONE:
JILAXZONE – Jon’s Interesting Life & Amazing eXperience ZONE.
Hi, thanks for reading my curated article. Since you are here and if you find this article is good and helping you in anyway, help me to spread the words by sharing this article to your family, friends, acquaintances so the benefits do not just stop at you, they will also get the same goodness and benefit from it.
Or if you wish, you can also buy me a coffee:

Thank you!
Live to Share. Share to Live. This blog is my life-long term project, for me to share my experiences and knowledge to the world which hopefully can be fruitful to those who read them and in the end hoping to become my life-long (passive) income.
My apologies. If you see ads appearing on this site and getting annoyed or disturb by them. As much as I want to share everything for free, unfortunately the domain and hosting used to host all these articles are not free. That’s the reason I need the ads running to offset the cost. While I won’t force you to see the ads, but it will be great and helpful if you are willing to turn off the ad-blocker while seeing this site.