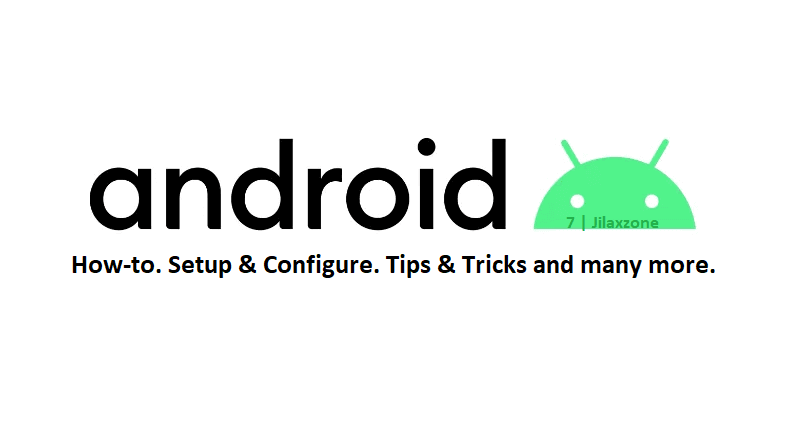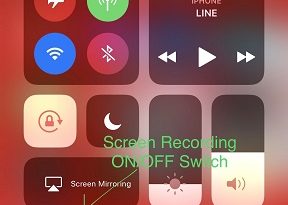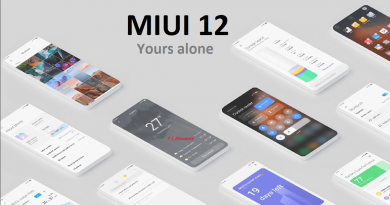Nearby Share: AirDrop made by Google for transferring photos, videos and everything else between Android devices
Transferring photos, videos and everything else (such as documents or webpage) has never been easier with Nearby Share. If this is your first time hearing it, don’t fret. I have all the details you need (below) to start using Nearby Share. For those who have heard about Nearby Share but never get a chance to use it, then I do recommend you to start using it. Because in short, Nearby Share is a better, faster, easier way to transfer photos, videos and other contents between Android devices. You won’t need to install any 3rd party apps, because Nearby Share is a built-in feature on your Android device.
Nearby Share is Google’s answer to Apple’s AirDrop, built into Android devices.
- This article detailed the steps to how to use Nearby Share – Google Answer to Apple’s AirDrop – to transfer photos, videos and anything else between Android devices.
- In case you have queries, post them on the comment section below.
- For other interesting articles, head to: Android, iOS, Games and Gaming, Tech, FREE Games and Stuffs and more on JILAXZONE.
- If you find this article / content inside is already obsolete, do let me know by commenting on the comment section below so that I can update the article to reflect the latest process/news. Thanks.
Requirements to use Nearby Share
To be able to use Nearby Share, both sender and receiver phone have to have the following:
1) Any Android device running on Android 6.0 or above.
Here’s how you can check your device’s Android version:
a) On your Android device, go to Settings.
b) Tap About phone.
c) Find Android version. If it’s showing Android version 6 or anything above, then you are good to go.
2) Ensure you are running on latest security updates & Google Play system updates.
System updates and security patches typically are applied automatically, however you can check if an update is available, by doing these steps:
a) On your Android device, go to Settings.
b) Tap Security.
c) Check for an update: To check if a security update is available, tap Security update. To check if a Google Play system update is available, tap Google Play system update.
d) Follow the instruction on the screen.
Here’s how to use Nearby Share for transferring photos, videos and everything else between Android devices
Ensure both sender and receiver meet the requirements (stated above) to use Nearby Share. Then follow these steps respectively.
On Receiver’s Android device
Here’s what to do on receiver’s Android device:
a) On Receiver’s Android device home screen, swipe down to open Quick Settings & Notifications.
b) Expand the Quick Settings and find Nearby Share icon.
c) Tap Nearby Share icon.
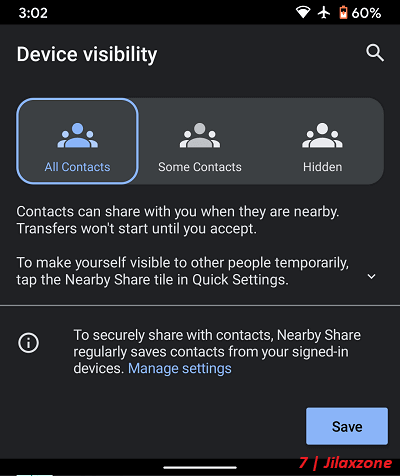
d) On the Turn On Nearby Share window, under Device visibility, tap “Change”. Choose either “All Contacts” or “Some Contacts”. If you want the easy option, tap on “All Contacts”. Then tap “Save” once done.
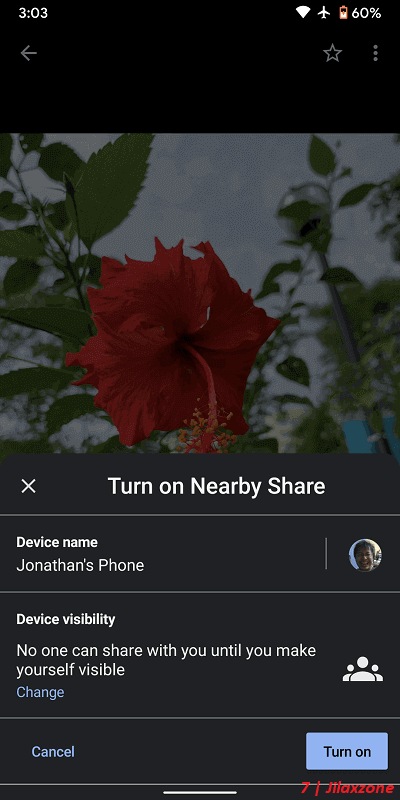
e) Still on the Turn On Nearby Share window, tap “Turn On” to enable Nearby Share on Receiver’s Android device.
f) If prompted, “Can’t access Nearby Share, To share with devices nearby, turn on Bluetooth, device location and Wi-Fi”. Tap “Turn On”.
Receiver’s Android device is ready to accept any photos, videos or anything else being sent by sender. Get ready to tap “Accept” when prompted.
On Sender’s Android device
Here’s what to do on sender’s Android device:
a) On Sender’s Android device, open the content you would like to transfer into Receiver’s Android device. Be it photos, videos or anything else, such as documents or webpage.
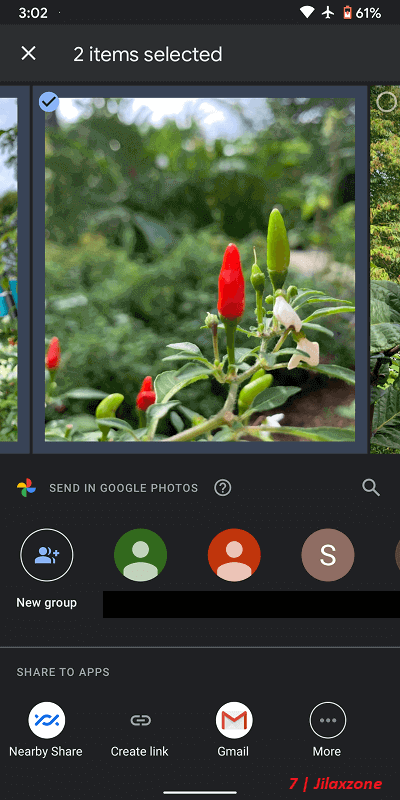
b) Tap Share > Nearby Share. If you can’t see Nearby Share icon, tap “More”, you should be able to see the “Nearby” icon.
c) On the Turn On Nearby Share window, under Device visibility, tap “Change”. Choose either “All Contacts” or “Some Contacts”. If you want the easy option, tap on “All Contacts”. Then tap “Save” once done.
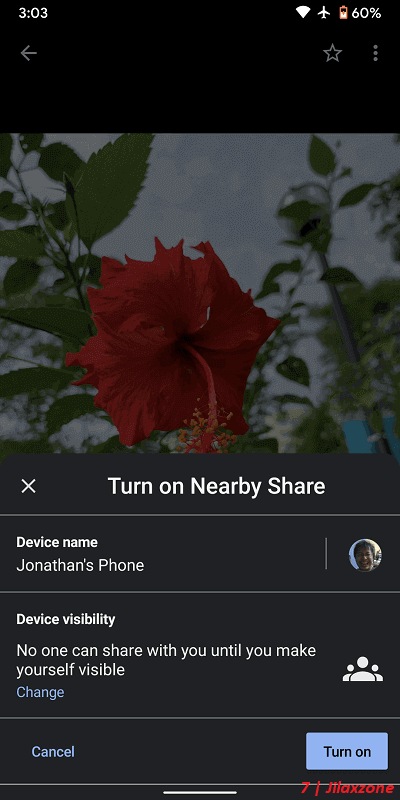
d) Still on the Turn On Nearby Share window, tap Turn On to enable Nearby Share on Sender’s Android device.
e) If prompted, “Can’t access Nearby Share, To share with devices nearby, turn on Bluetooth, device location and Wi-Fi”. Tap “Turn On”.
f) Sender’s Android device will start looking for nearby device. Once the intended receiver is shown on the screen, tap on the receiver icon to start transferring the content(s).
g) Ask the Receiver to accept the transfer by tapping on “Accept” on Receiver’s Android device.
i) On Sender’s Android device, once the content(s) is transferred, tap “Close” to end the session.
If you are doing it correctly, your contents – photos, videos or anything else, should have been transferred successfully to the receiver’s Android device in an instant!
Turn off Nearby Share after using – applicable for both Sender and Receiver
So after sender has sent the contents and after receiver successfully received the contents, don’t forget to turn off Nearby Share, otherwise it will eat up your battery life.
On both Sender’s and Receiver’s Android devices:
a) On Android device home screen, swipe down to open Quick Settings & Notifications.
b) Expand the Quick Settings and find Nearby Share icon.
c) Tap Nearby Share icon.
d) On the Nearby Share window, tap the “Gear” icon.
e) On the Nearby Share page, tap the “On” button to turn off Nearby Share.
f) Back to Android home screen, then swipe down to open Quick Settings & Notifications one more time. Turn off Bluetooth and / or Wi-Fi as required.
Bring it all together
For quite some time, Android users may or might have envied to Apple iOS users for they have a super easy and faster way to transfer contents between Apple devices. But Google has finally stepped up the game by introducing Nearby Share on Android devices. So, be sure to use this sophisticated way of transferring photos, videos and other contents between Android devices. Not only it’s super easy to be done but faster than other existing way of transferring contents.
In case you have any difficulties or questions related to the topic here, don’t hesitate to post your queries / doubts on the comment section down below. I’ll be happy to help.
Do you have anything you want me to cover on my next article? Write them down on the comment section down below.
Alternatively, find more interesting topics on JILAXZONE:
JILAXZONE – Jon’s Interesting Life & Amazing eXperience ZONE.
Hi, thanks for reading my curated article. Since you are here and if you find this article is good and helping you in anyway, help me to spread the words by sharing this article to your family, friends, acquaintances so the benefits do not just stop at you, they will also get the same goodness and benefit from it.
Or if you wish, you can also buy me a coffee:

Thank you!
Live to Share. Share to Live. This blog is my life-long term project, for me to share my experiences and knowledge to the world which hopefully can be fruitful to those who read them and in the end hoping to become my life-long (passive) income.
My apologies. If you see ads appearing on this site and getting annoyed or disturb by them. As much as I want to share everything for free, unfortunately the domain and hosting used to host all these articles are not free. That’s the reason I need the ads running to offset the cost. While I won’t force you to see the ads, but it will be great and helpful if you are willing to turn off the ad-blocker while seeing this site.