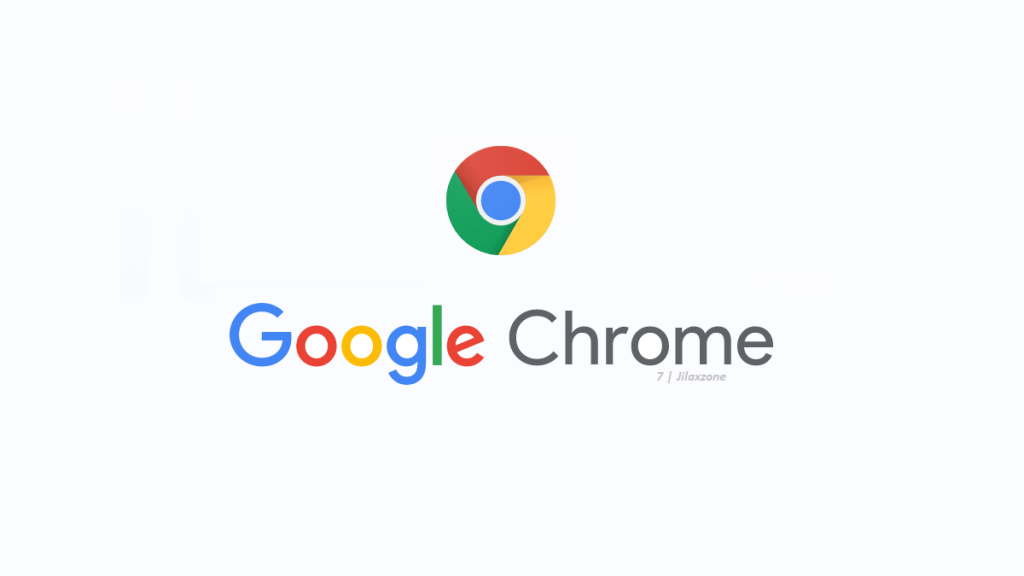- This tutorial detailed the steps to hide / disable Host computer screen when you are doing remote desktop.
- This tutorial is intended for any Host computer running Windows.
- For other interesting articles related to gaming, check it out here Android, iOS, Tech or more at JILAXZONE.
- If you find this article / content inside is already obsolete, do let me know by commenting on the comment section below so that I can update the article to reflect the latest process/news. Thanks.
Using Chrome Remote Desktop to remotely accessing your Windows computer, but having privacy concern on the possibility that someone else who happen to be nearby your host computer can see your host computer screen while you are remoting to the machine? Or in case you are using some other tools (paid or free) that do not have blackout screen and currently looking for workaround / alternative way to hide / blackout the screen?
Don’t worry I’ve got solution for you to blackout the screen, disable the screen or hide the screen or make the screen ‘sleep’ while you are remoting to the machine. Google Chrome browser (or in short, Chrome) has the feature and it’s called “Curtain mode”.
Here’s how to enable Curtain Mode on Chrome Remote Desktop for Windows computer
Follow these steps to enable Chrome Curtain Mode on host Windows computer.
1) On the host Windows computer, click on “Windows” then type Registry Editor.
2) When prompted by “Do you want to allow this app to make changes to your device?”, click “Yes”.
3) Registry Editor program will launch.
4) Go to the following path and set the value accordingly.
| HKEY_LOCAL_MACHINE\Software\Policies\Google\Chrome\RemoteAccessHostRequireCurtain to 1 |
| HKEY_LOCAL_MACHINE\SYSTEM\CurrentControlSet\Control\Terminal Server\fDenyTSConnections to 0 |
HKEY_LOCAL_MACHINE\SYSTEM\CurrentControlSet\Control\Terminal Server\WinStations\RDP-Tcp\UserAuthentication to 0 |
5) Special for Windows 10, on top of doing step #4, you need to do this extra setup.
| HKEY_LOCAL_MACHINE\SYSTEM\CurrentControlSet\Control\Terminal Server\WinStations\RDP-Tcp\SecurityLayer to 1 |
That’s it. Do give a try to enable Chrome Remote Desktop Curtain mode by remoting the Windows Host machine.
Alternative way to enable Curtain Mode on Chrome Remote Desktop for Windows computer
In case the steps above are too complicated to do or you did them but you don’t get the Curtain mode / blackout screen activated, then do these alternative steps.
1) On the host Windows computer, click on “Windows” and type “cmd”. Right click on “Command Prompt” from the list and select “Run as Administrator”.
2) When prompted by “Do you want to allow this app to make changes to your device?”, click “Yes”.
3) Copy the following command and paste it into your “Command Prompt” window.
| reg add HKLM\Software\Policies\Google\Chrome /v RemoteAccessHostRequireCurtain /d 1 /t REG_DWORD /f && reg add “HKLM\SYSTEM\CurrentControlSet\Control\Terminal Server” /v fDenyTSConnections /d 0 /t REG_DWORD /f && reg add “HKLM\SYSTEM\CurrentControlSet\Control\Terminal Server\WinStations\RDP-Tcp” /v SecurityLayer /d 1 /t REG_DWORD /f && reg add “HKLM\SYSTEM\CurrentControlSet\Control\Terminal Server\WinStations\RDP-Tcp” /v UserAuthentication /d 0 /t REG_DWORD /f && net stop chromoting && net start chromoting |
4) Press “Enter” to execute the command. Close the Command Prompt window once done.
That should do the job. Do give a try to enable Chrome Remote Desktop Curtain mode by remoting the Windows Host machine.
Bring it all together
Using the method explained above on Chrome Remote Desktop remoting any Windows machine now become more secure and has better privacy. In case you are having any difficulties / issues on any of the steps above, don’t hesitate to reach me for help using the comment section down below. I’ll be happy to help you.
Do you have anything you want me to cover on my next article? Write them down on the comment section down below.
Alternatively, find more interesting topics on JILAXZONE:
JILAXZONE – Jon’s Interesting Life & Amazing eXperience ZONE.
Hi, thanks for reading my curated article. Since you are here and if you find this article is good and helping you in anyway, help me to spread the words by sharing this article to your family, friends, acquaintances so the benefits do not just stop at you, they will also get the same goodness and benefit from it.
Or if you wish, you can also buy me a coffee:
Thank you!
Live to Share. Share to Live. This blog is my life-long term project, for me to share my experiences and knowledge to the world which hopefully can be fruitful to those who read them and in the end hoping to become my life-long (passive) income.
My apologies. If you see ads appearing on this site and getting annoyed or disturb by them. As much as I want to share everything for free, unfortunately the domain and hosting used to host all these articles are not free. That’s the reason I need the ads running to offset the cost. While I won’t force you to see the ads, but it will be great and helpful if you are willing to turn off the ad-blocker while seeing this site.